Maquette d'avion (Laser)
Aller à la navigation
Aller à la recherche


Description
Objectif
Fabriquer une maquette d'avion en bois avec la découpeuse laser, qui sera personnalisée avec la découpeuse vinyle
Temps nécessaire
- 3h/4h en commençant à l'étape 1
- 1h30/2h en commençant à l'étape 4
Matériels
- Planche de Tilleul au format 210 x 297 mm (3 mm d'épaisseur)
- Colle à bois
- Vinyle
Machines
Logiciels
Source
Fichiers utilisés dans cette fiche
Avant de se lancer
Cette fiche est divisée en plusieurs étapes. Il est possible de sauter des étapes en téléchargeant des fichiers :
- Les étapes 1 à 3 permettent de créer le fichier pour réaliser la découpe au laser à partir d'un fichier STL
- A partir de l'étape 4, il est possible de télécharger un fichier de découpe laser (afin de ne pas réaliser les étapes 1 à 3)
- A partir de l'étape 7, il est possible de télécharger un fichier Silhouette Studio (afin de ne pas réaliser l'étape 6)
Fabrication
Étape 1 - Trouver le kit
- Pour réaliser la maquette, il faut récupérer un fichier 3D, généralement un kit, disponible sur des sites de partages de STL (pour cette fiche, le fichier utilisé est Fighting Falcon Kit Card disponible sur Thingiverse)
- Accéder au site https://www.thingiverse.com/ et dans la barre de recherche, taper Kit plane
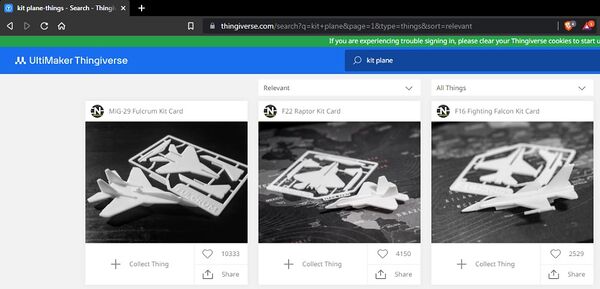
- Pour télécharger un kit, cliquer sur l'image du kit et sur la nouvelle page, cliquer sur Download All files
- Le fichier téléchargé est un fichier compressé au format .zip
- A l'intérieur se trouvent plusieurs éléments. Ce qui va nous intéresser se trouve dans le dossier Files
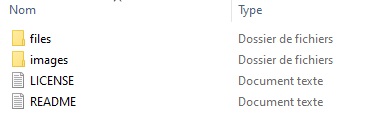
- Plusieurs fichiers .stl se trouvent dans le dossier Files. Le kit complet (F16_Kit) ou les éléments de l'avion séparés (F16_Part_A et F16_Part_B)
- C'est le kit complet (F16_Kit) qui va nous servir
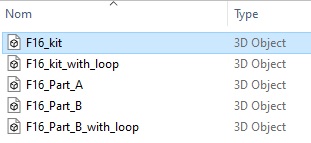
- Le sélectionner puis l'extraire dans un dossier de l'ordinateur
Étape 2 - Préparer le fichier pour la découpe
- Ouvrir le fichier F16_Kit avec la Visionneuse 3D de Windows, disponible sur le Microsoft Store
- Cliquer sur
 (en haut à droite) puis choisir le thème sombre
(en haut à droite) puis choisir le thème sombre 
- Cliquer sur
 (en haut à droite) puis modifier les points de vue afin de visualiser le kit en vue du dessous (côté noir)
(en haut à droite) puis modifier les points de vue afin de visualiser le kit en vue du dessous (côté noir) 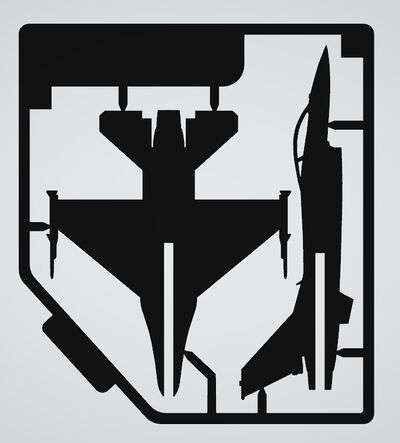
- Cliquer sur Fichier > Exporter l'image
- Dans la colonne de droite, choisir le type PNG, une résolution de 2048x2048 (1:1:), cocher Transparence, décocher Affiche les ombres et décocher Affiche les ombres
- Cliquer sur Exporte et l'enregistrer sur l'ordinateur
- Il va falloir maintenant "nettoyer le fichier" des éléments indésirables
- Ouvrir le fichier F16_kit.png avec le logiciel Gimp
- A l'aide de l'outil Gomme, effacer tous les éléments indésirables
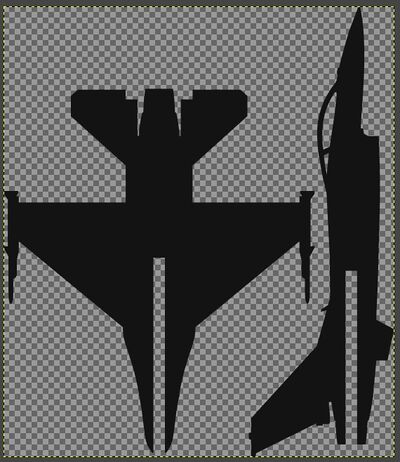
- Cliquer sur Fichier > Ecraser F16_kit pour enregistrer le fichier
Étape 3 - Vectoriser le kit
- Ouvrir le logiciel Inkscape
- En haut à gauche, cliquer sur Fichier > Propriétés du document et vérifier qu'il est en A4 au format Paysage avec les unités en mm et une échelle de 1,000000
- En haut à gauche, cliquer sur Fichier > Ouvrir pour ouvrir le fichier F16_kit.png
- Cliquer une fois sur le dessin pour le sélectionner puis cliquer sur Chemin > Vectoriser un objet matriciel
- Choisir comme type de vectorisation Seuil de luminosité
- Décocher Moucheture et Adoucir les coins
- Cliquer ensuite sur Appliquer
- Cliquer sur l'image puis maintenir le clic enfoncé et glisser la souris pour décaler l'image d'origine. L'image d'origine apparaît en dessous
- Supprimer l'image d'origine
- Cliquer sur Objet > Fond et contour
- Dans la fenêtre de droite cliquer sur Fond puis sur X puis cliquer sur Contour puis sur
 et lui appliquer la couleur R:0 - V:0 - B:0
et lui appliquer la couleur R:0 - V:0 - B:0 - Cliquer sur Style du contour et indiquer une épaisseur de 0,265mm
- Dans la barre d'outils en haut, verrouiller le rapport hauteur/largeur en cliquant sur le cadenas
- Indiquer une hauteur de 210mm
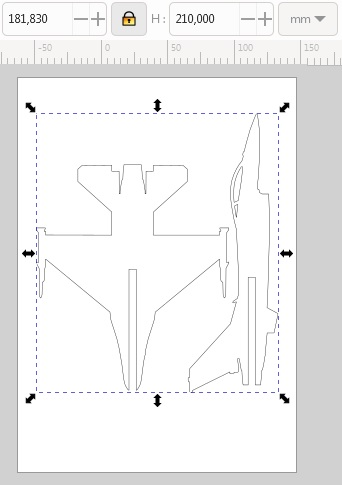
- Comme on vient de modifier la taille de l'avion, les endroits prévus pour que les pièces s’emboitent, ne sont plus à la bonne taille, notamment du fait de l'épaisseur de la planche
- Il faut donc ajuster les encoches pour une épaisseur de 2.7mm
- Pour ce kit, il y deux encoches à régler, ici entourées en rouge
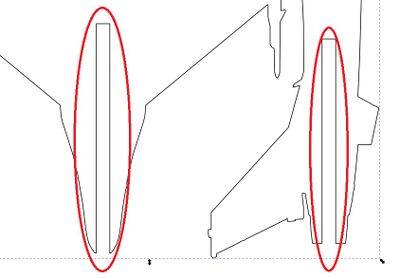
- Créer un rectangle supérieur en hauteur à la taille de l'encoche et d'une largeur de 2.7mm (penser à supprimer le fond et ajuster l'épaisseur du contour)
- Activer le magnétisme en cliquant en haut à droite sur

- Déplacer ce rectangle sur la partie supérieure de l'encoche au centre (le magnétisme aide pour réaliser cela)
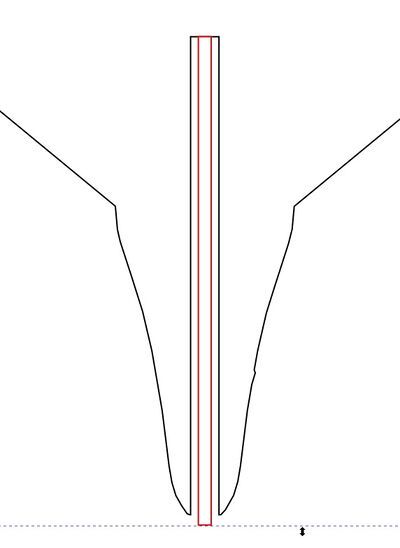
- Double cliquer ensuite sur le contour de l'avion afin de voir apparaître les nœuds
- Sélectionner un nœud qui se trouve sur la hauteur de l'encoche (ici en bleu)
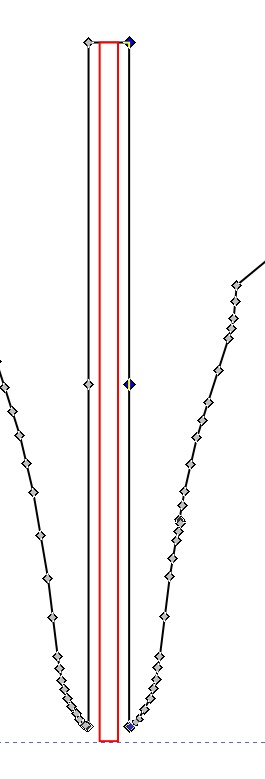
- Cliquer sur ce nœud et le déplacer sur le rectangle
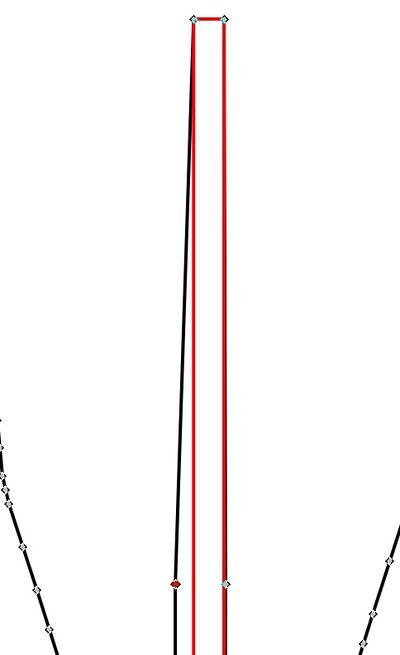
- Faire de même pour tous les nœuds afin que l'encoche soit de 2.7mm
- Une fois terminé, cliquer sur la flèche en haut à gauche puis déplacer le rectangle sur l'autre encoche afin de reproduire ces manipulations
- Supprimer ensuite ce rectangle
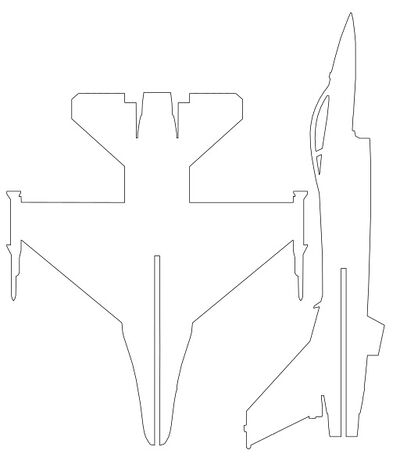
- Cliquer sur Objet > Fond et contour
- Dans la fenêtre de droite cliquer sur Fond puis sur
 et lui appliquer la couleur R:0 - V:0 - B:0
et lui appliquer la couleur R:0 - V:0 - B:0 - Enregistrer le fichier
Étape 4 - Télécharger un kit déjà vectorisé
- Pour commencer directement à cette étape, il suffit de télécharger un gabarit d'avion présent sur cette page
- Pour l'enregistrer en .svg : cliquer sur le gabarit (x2) pour l'avoir en pleine page puis clic droit > Enregistrer sous
- ATTENTION de bien noter la référence en H indiquée sous le gabarit, cela permet par la suite de retrouver l'échelle exacte du fichier
Étape 5 - Couper/Marquer/Graver
Plus d'informations sur le Logiciel Laserbox ou Laserbox Makeblock
- Ouvrir le logiciel Laserbox et cliquer sur + pour lancer un nouveau projet
- Cliquer sur mode surface plane
- Cliquer sur
 pour importer le fichier svg enregistré précédemment
pour importer le fichier svg enregistré précédemment - Allumer la Laserbox Makeblock et placer la planche de tilleul dans la machine (penser à placer l'étiquette à côté de la planche)
- Connecter la Laserbox Makeblock au logiciel en cliquant en haut sur LaserBox > LaserBox (en haut à droite) (ou sur le bouton bleu juste à côté)
- Déplacer les traits sur la planche (optimiser l'espace)
- Dans la colonne de droite, vérifier que le mode sélectionné est Découpe au laser (violet)
- Cliquer sur
 puis sur Envoyer et suivre les instructions
puis sur Envoyer et suivre les instructions - Une fois terminé, sortir les éléments de la machine

Étape 6 - Préparer la personnalisation de l'avion
- Pour personnaliser l'avion en utilisant le logiciel Silhouette Studio, il faut d'abord convertir le fichier SVG en PNG
- Dans Inkscape cliquer sur Fichier > Exporter
- Dans la colonne de droite, cliquer sur Page puis sur
 et enregistrer le fichier dans le dossier Téléchargements
et enregistrer le fichier dans le dossier Téléchargements - Ouvrir le logiciel Silhouette Studio
- Insérer l'image précédemment exportée en PNG (Fichier > Ouvrir)
- Configurer la mise en page :
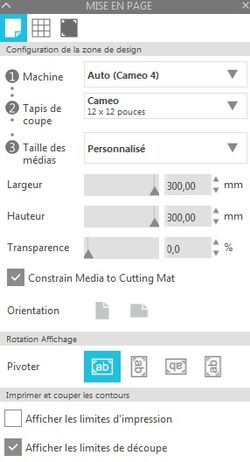
- Sélectionner l'image puis dans la barre d'outils en haut, cliquer sur

- A côté, indiquer en H la valeur notée sur cette page lorsque vous avez téléchargé le fichier de découpe en SVG
- Dupliquer (CTRL+D) l'image
- Sur l'image dupliquée, effacer avec la gomme les ailes de l'avion (ne conserver que le fuselage)
- Reprendre la flèche en haut à gauche puis cliquer sur Objet > Miroir > Miroir vertical
- Cela permet d'avoir les deux côté du fuselage (et dans le bon sens)
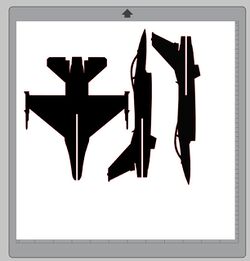
- Faire de même pour les ailes
CONSEIL : Dupliquer les images et placer le double sur le côté, pour ne pas avoir à refaire les étapes précédentes
Étape 7 - Personnaliser l'avion
- Pour personnaliser l'avion, s'aider de la page Silhouette Studio pour voir certaines fonctions
- Ne pas hésiter à consulter le web à la recherches d'images pour l'inspiration
Photos







Pour aller plus loin
- Voici quelques exemples de projets :


