Boîte à visser (3D/Laser)
Aller à la navigation
Aller à la recherche

Description
Objectif
Fabriquer une boîte en impression 3D/découpeuse laser avec un système de vis
Temps nécessaire
1h30
Matériels
- Planche de Tilleul au format 210 x 297 mm (3 mm d'épaisseur)
- Colle
Machines
- Laserbox Makeblock
- Imprimante 3D
Logiciels
Points de vigilance
- Toujours vérifier les valeurs de vitesse/puissance avant de mettre en marche la Laserbox Makeblock. Si nécessaire, consulter la page Laserbox
Information
Cette fiche est le résultat du travail de Opale et Hugo, stagiaires durant 15 jours à La Fabbaye en 2023. Ils ont largement contribué au prototypage de cet objet. Merci à eux pour l'aide apportée
Avant de se lancer
Il va falloir trouver une image pour personnaliser le couvercle.
Le site The noun project est parfait pour cela, mais il existe d'autres sites disponibles sur la page Ressources
Il faudra télécharger l'image au format .svg afin de l'utiliser sur Laserbox
Pour cette fiche, nous avons utilisé le fichier Rat de Tim Dilich disponible sur le site The noun project.
Fabrication 3D
Étape 1 - Créer le filetage intérieur de la boite
- Accéder au site Tinkercad, se connecter et cliquer sur + Création > Conception 3D
- Dans la colonne de droite, cliquer sur la loupe puis dans le champ Rechercher des formes taper ISO
- Cliquer sur la forme ISO en dessous puis cliquer sur le plan de construction pour la placer
- Dans la fenêtre des valeurs Filetage ISO, indiquer les valeurs suivantes :
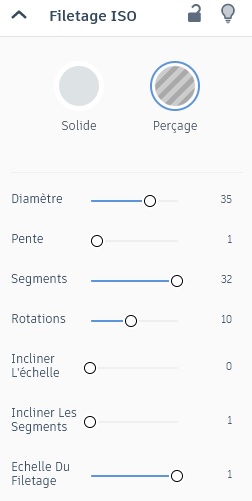
- Sur la forme, cliquer sur le carré en haut au centre pour lui indiquer une hauteur 40
- Cliquer sur la pyramide au sommet du filetage et déplacer la pour lui donner une valeur de 2 par rapport au plan de construction
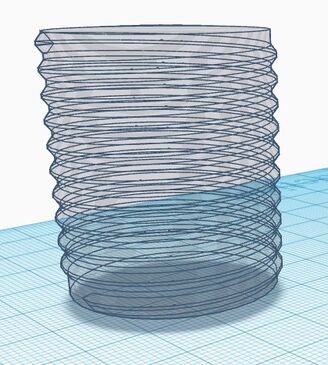
- Dans la colonne de droite, cliquer sur la forme simple Cylindre puis cliquer sur le plan de construction pour la placer
- Dans la fenêtre Cylindre, indiquer 64 côtés comme valeur
- Cliquer sur le carré en bas à droite, indiquer 41 sur la largeur et 41 sur la longeur
- Cliquer sur le carré en haut au centre pour lui indiquer une hauteur 40
- Sélectionner ces deux formes
- Appuyer sur le touche L du clavier
- Cliquer sur le rond en bas au centre et à gauche au centre afin d’aligner les objets
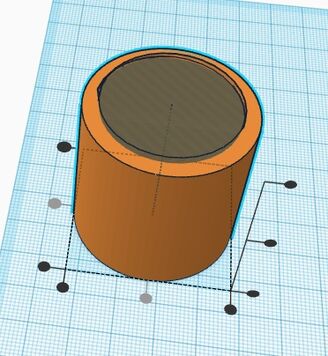
Étape 2 - Créer la vis du couvercle
- Dupliquer (CTRL+D) le filetage ISO et le déplacer sur le côté
- Dans la fenêtre des valeurs Filetage ISO, cliquer sur Solide et indiquer un diamètre de 33.5
- Mettre ce filetage en Solide
- Regrouper ensuite les deux premiers objets

- Dans la colonne de droite, cliquer sur la forme simple Cylindre perçage puis cliquer sur le plan de construction pour la placer
- Dans la fenêtre Cylindre, indiquer 64 côtés comme valeur
- Cliquer sur le carré en bas à droite, cliquer sur la largeur de 20mm et indiquer 41 et sur la longueur de 20mm et indiquer 41
- Cliquer sur le carré en haut au centre pour lui indiquer une hauteur 35
- Sélectionner ces deux formes
- Appuyer sur le touche L du clavier
- Cliquer sur le rond en bas au centre et à gauche au centre afin d’aligner les objets

- Sélectionner ces deux objets et les regrouper
- Cliquer sur la pyramide au sommet de cet objet et la déplacer la pour lui donner une valeur de 0 par rapport au plan de construction
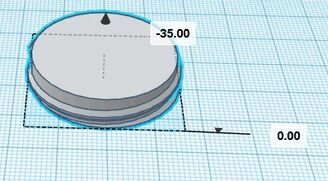
- Dans la colonne de droite, cliquer sur la forme simple Boite puis cliquer sur le plan de construction pour la placer
- Cliquer sur le carré en bas à droite, cliquer sur la largeur de 20mm et indiquer 5 et sur la longueur de 20mm et indiquer 5
- Cliquer sur le carré en haut au centre pour lui indiquer une hauteur 2
- Cliquer sur la pyramide au sommet de cet objet et la déplacer la pour lui donner une valeur de 7 par rapport au plan de construction
- Sélectionner ces deux objets
- Appuyer sur le touche L du clavier
- Cliquer sur le rond en bas au centre et à gauche au centre afin d’aligner les objets
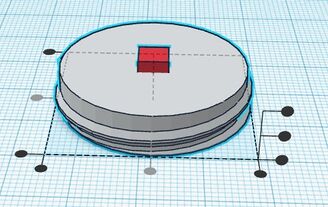
- Sélectionner ces deux objets et les regrouper
Étape 3 - Créer le couvercle
- Dans la colonne de droite, cliquer sur la forme simple Cylindre puis cliquer sur le plan de construction pour la placer
- Dans la fenêtre Cylindre, indiquer 64 côtés comme valeur
- Cliquer sur le carré en bas à droite, cliquer sur la largeur de 20mm et indiquer 41 et sur la longueur de 20mm et indiquer 41
- Cliquer sur le carré en haut au centre pour lui indiquer une hauteur 5
- Dans la colonne de droite, cliquer sur la forme simple Cylindre perçage puis cliquer sur le plan de construction pour la placer
- Dans la fenêtre Cylindre, indiquer 64 côtés comme valeur
- Cliquer sur le carré en bas à droite, cliquer sur la largeur de 20mm et indiquer 37 et sur la longueur de 20mm et indiquer 37
- Cliquer sur le carré en haut au centre pour lui indiquer une hauteur 3
- Dans la colonne de droite, cliquer sur la forme simple Boite puis cliquer sur le plan de construction pour la placer
- Cliquer sur le carré en bas à droite, cliquer sur la largeur de 20mm et indiquer 5.5 et sur la longueur de 20mm et indiquer 5.5
- Cliquer sur le carré en haut au centre pour lui indiquer une hauteur 2
- Sélectionner ces trois objets
- Appuyer sur le touche L du clavier
- Cliquer sur le rond en bas au centre et à gauche au centre afin d’aligner les objets
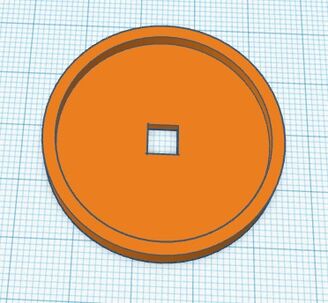
- Sélectionner ces trois objets et les regrouper
- Nommer sa conception (en haut à gauche) puis Exporter celle-ci en STL en haut à droite
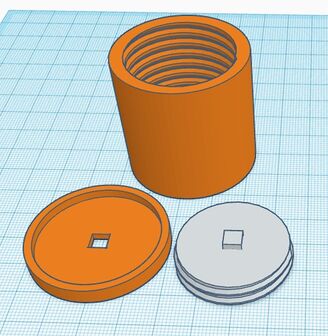
- Utiliser le slicer correspondant à l'imprimante 3D qui sera utilisée pour imprimer l'objet
- Une fois l'impression terminée, il suffit de clipser la vis et le couvercle en ajoutant un point de colle
Fabrication Laser
Étape 1 - Créer le design
- Ouvrir le logiciel Laserbox et cliquer sur + pour lancer un nouveau projet
- Cliquer sur Design en haut
- Dans la colonne de gauche, cliquer sur
 puis cliquer sur la zone de travail et glisser la souris en maintenant le clic enfoncé pour tracer un cercle
puis cliquer sur la zone de travail et glisser la souris en maintenant le clic enfoncé pour tracer un cercle - Régler son diamètre dans la colonne de droite en indiquant 36.5 en largeur et longueur
- Cliquer sur
 pour importer une image vectorielle
pour importer une image vectorielle - La redimensionner (maintenir Majuscule temporaire enfoncée) afin qu'elle puisse rentrer dans le cercle (conserver l'image à côté du cercle pour le moment)
- Cocher la case remplissage afin de graver celle-ci
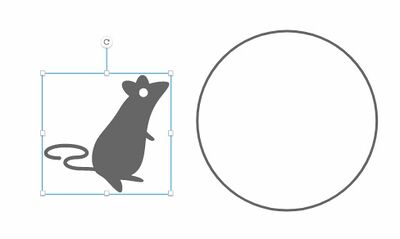
- Cliquer sur
 pour ajouter du texte
pour ajouter du texte - Changer la police dans la colonne de droite (ici Alamain)
- Cocher la case remplissage afin de graver celle-ci
- Une fois tous les éléments, les placer sur le cercle

Étape 2 - Couper/Marquer/Graver
Plus d'informations sur le Logiciel Laserbox ou Laserbox Makeblock
- Allumer la Laserbox Makeblock et placer la planche de tilleul dans la machine (penser à placer l'étiquette à côté de la planche)
- Connecter la Laserbox Makeblock au logiciel en cliquant en haut sur LaserBox > LaserBox (en haut à droite) (ou sur le bouton bleu juste à côté)
- Cliquer sur Mode surface plane afin de visualiser la planche
- Régler ensuite les objets selon le mode désiré

- Pour cela, cliquer sur la forme et cliquer sur découpe au laser ou gravure laser (en haut à droite)

- Cliquer sur
 puis cliquer sur Envoyer et suivre les instructions
puis cliquer sur Envoyer et suivre les instructions - Une fois terminé, sortir l'élément de la machine, retirer le papier autocollant et coller le cercle dans le couvercle imprimé en 3D
Photos






Pour aller plus loin
- Voici quelques exemples de projets :
