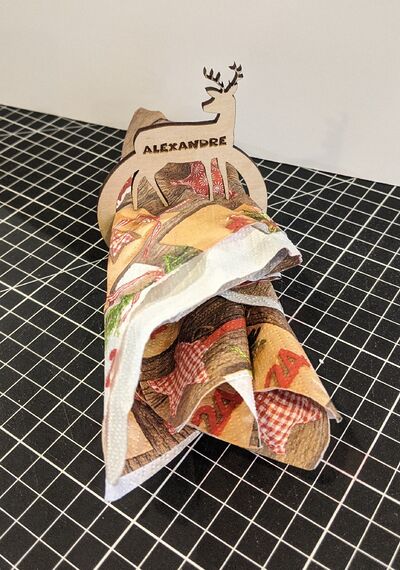« Rond de serviette (Laser) » : différence entre les versions
Aller à la navigation
Aller à la recherche
Aucun résumé des modifications |
|||
| (3 versions intermédiaires par le même utilisateur non affichées) | |||
| Ligne 1 : | Ligne 1 : | ||
[[Fichier: | [[Fichier:Rond de serviette11.jpg|500px|thumb|right|RESULTAT FINAL]] | ||
[[Fichier:Licence Creative.png|sans_cadre]] | [[Fichier:Licence Creative.png|sans_cadre]] | ||
[[Category :Découpe laser]] | [[Category :Découpe laser]] | ||
| Ligne 46 : | Ligne 46 : | ||
# Cliquer sur T (à gauche) puis cliquer sur la zone de travail pour écrire le prénom | # Cliquer sur T (à gauche) puis cliquer sur la zone de travail pour écrire le prénom | ||
# Utiliser ensuite les paramètres à droite pour modifier la taille (maintenir la touche Maj pour ne pas le déformer), la police, etc .... [[Fichier:Marque-place1.jpg|400px|thumb|center| ]] | # Utiliser ensuite les paramètres à droite pour modifier la taille (maintenir la touche Maj pour ne pas le déformer), la police, etc .... [[Fichier:Marque-place1.jpg|400px|thumb|center| ]] | ||
# Cocher la case | # Cocher la case '''Remplissages''' si elle n'est pas cochée [[Fichier:Rond de serviette3.jpg|400px|thumb|center| ]]<br> | ||
<br> | <br> | ||
| Ligne 68 : | Ligne 68 : | ||
# Cliquer sur '''Mode surface plane''' afin de visualiser la planche | # Cliquer sur '''Mode surface plane''' afin de visualiser la planche | ||
# Vérifier que les modes sélectionnés sont corrects [[Fichier: | # Vérifier que les modes sélectionnés sont corrects [[Fichier:Rond de serviette7.jpg|400px|thumb|center| ]] | ||
# Cliquer sur [[Fichier:Découpe de monstre-7.jpg|sans_cadre]] puis cliquer sur '''Envoyer''' et suivre les instructions | # Cliquer sur [[Fichier:Découpe de monstre-7.jpg|sans_cadre]] puis cliquer sur '''Envoyer''' et suivre les instructions | ||
# Une fois terminé, sortir les éléments de la machine, retirer le papier autocollant et assembler les deux morceaux | # Une fois terminé, sortir les éléments de la machine, retirer le papier autocollant et assembler les deux morceaux | ||
<br> | <br> | ||
= Photos = | = Photos = | ||
[[Fichier: | [[Fichier:Rond de serviette8.jpg|400px|thumb|center| ]] | ||
[[Fichier: | [[Fichier:Rond de serviette9.jpg|400px|thumb|center| ]] | ||
[[Fichier: | [[Fichier:Rond de serviette10.jpg|400px|thumb|center| ]] | ||
[[Fichier:Rond de serviette11.jpg|400px|thumb|center| ]] | |||
[[Fichier:Rond de serviette12.jpg|400px|thumb|center| ]] | |||
[[Fichier:Rond de serviette13.jpg|400px|thumb|center| ]] | |||
Dernière version du 13 décembre 2022 à 15:31

Description
Objectif
Fabriquer un rond de serviette en bois, avec la découpeuse laser, qui sert également de marque place
Temps nécessaire
1h30
Matériel
- Planche de Tilleul au format 210 x 297 mm (3 mm d'épaisseur)
Machine
Logiciel
Fichier nécessaire
Points de vigilance
- Il est possible de créer le marque place entièrement sur Inkscape et ensuite l'importer dans Laserbox pour le découper. Dans ce cas, l'espace dans le socle dans lequel s'emboite le marque-place est de 2.7mm (et non pas 2.4mm). Il faudra également penser à convertir le texte en chemin en s'aidant de la page #Inkscape
- Toujours vérifier les valeurs de vitesse/puissance avant de mettre en marche la Laserbox Makeblock. Si nécessaire, consulter la page Laserbox
Avant de se lancer
Il va falloir trouver une image pour personnaliser le rond de serviette.
Le site The noun project est parfait pour cela, mais il existe d'autres sites disponibles sur la page Ressources
Il faudra télécharger l'image au format .svg afin de la modifier sur Inkscape (si nécessaire) ou l'utiliser sur Laserbox. Attention, celle-ci devra uniquement être en "contours" ou opter pour une image en "silhouette"
Pour cette fiche, nous avons utilisé le fichier Deer de Gray disponible sur le site The noun project
Fabrication
Étape 1 - Créer le rond de serviette
- Ouvrir le logiciel Laserbox et cliquer sur + pour lancer un nouveau projet
- Cliquer sur
 pour importer le fichier de base(svg) enregistré précédemment
pour importer le fichier de base(svg) enregistré précédemment - Cliquer sur
 pour importer l'image (svg)
pour importer l'image (svg) - Cliquer sur Oui pour ajuster la mise à l'échelle
- Supprimer les mentions concernant l'auteur de l'image (si présentes)
- Cliquer sur
 afin de bloquer le rapport hauteur/largeur et donner une hauteur de 58mm (à ajuste selon votre image)
afin de bloquer le rapport hauteur/largeur et donner une hauteur de 58mm (à ajuste selon votre image) - Placer ensuite l'image en haut au centre du contour
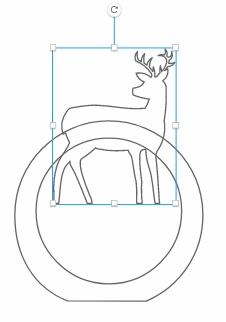
- Cliquer sur
 afin de les aligner verticalement
afin de les aligner verticalement - Sélectionner les deux objets puis cliquer sur Union

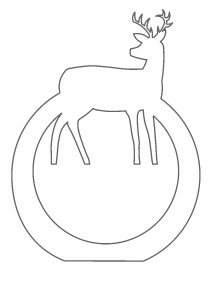
- Cliquer sur T (à gauche) puis cliquer sur la zone de travail pour écrire le prénom
- Utiliser ensuite les paramètres à droite pour modifier la taille (maintenir la touche Maj pour ne pas le déformer), la police, etc ....
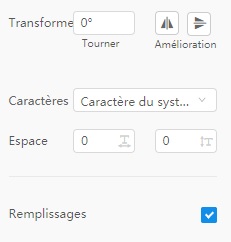
- Cocher la case Remplissages si elle n'est pas cochée
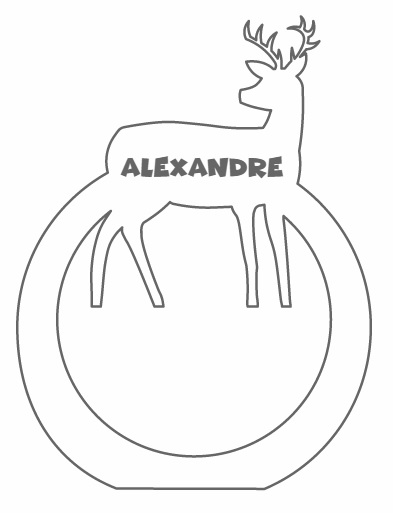
Étape 2 - Créer le socle
- Le socle sera la partie centrale, perdue lors de la découpe

- Cliquer sur
 puis tracer un rectangle sur la zone de travail
puis tracer un rectangle sur la zone de travail - Lui donner une hauteur de 2.4mm
- Pour la largeur, ajuster sa taille afin qu'il soit plus large que le bas du marque place (ici 40mm)

- Placer ce rectangle au milieu du second élément

- Cliquer sur
 afin de les aligner verticalement
afin de les aligner verticalement - Sélectionner ces deux rectangles et les placer dans une zone libre afin d'optimiser la place dans la découpe
Étape 3 - Couper/Graver
Plus d'informations sur le Logiciel Laserbox ou Laserbox Makeblock
- Allumer la Laserbox Makeblock et placer la planche de tilleul dans la machine (penser à placer l'étiquette à côté de la planche)
- Connecter la Laserbox Makeblock au logiciel en cliquant en haut sur LaserBox > LaserBox (en haut à droite) (ou sur le bouton bleu juste à côté)
- Cliquer sur Mode surface plane afin de visualiser la planche
- Vérifier que les modes sélectionnés sont corrects
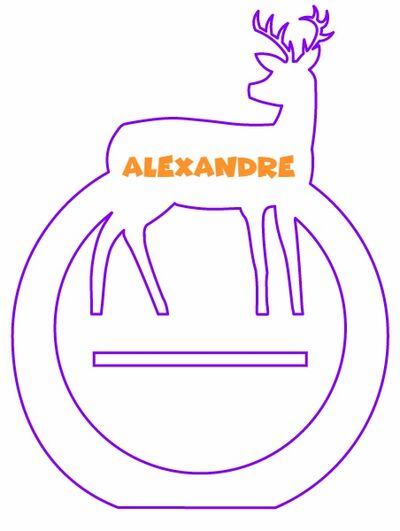
- Cliquer sur
 puis cliquer sur Envoyer et suivre les instructions
puis cliquer sur Envoyer et suivre les instructions - Une fois terminé, sortir les éléments de la machine, retirer le papier autocollant et assembler les deux morceaux
Photos