« Puzzle casse-tête (Laser) » : différence entre les versions
Aller à la navigation
Aller à la recherche
| (25 versions intermédiaires par le même utilisateur non affichées) | |||
| Ligne 1 : | Ligne 1 : | ||
[[Fichier: | [[Fichier:Puzzle-Casse-tête-9.jpg|500px|thumb|right|RESULTAT FINAL]] | ||
[[Fichier:Licence Creative.png|sans_cadre]] | [[Fichier:Licence Creative.png|sans_cadre]] | ||
[[Category :"Je fabrique..."]] | [[Category :"Je fabrique..."]] | ||
| Ligne 15 : | Ligne 15 : | ||
*Colle à bois | *Colle à bois | ||
==== | ==== Machine ==== | ||
* [[Laserbox Makeblock]] | * [[Laserbox Makeblock]] | ||
| Ligne 23 : | Ligne 23 : | ||
==== Fichiers nécessaires ==== | ==== Fichiers nécessaires ==== | ||
* [[Media:Puzzle-Casse-tête- | * [[Media:Puzzle-Casse-tête-fichier de base.svg|Fichier de base : '''Étape 2 - Tracer le casse-tête''']] | ||
* [[Media:Puzzle-Casse-tête-fichier de base (coins arrondis).svg|Fichier de base (coins arrondis) : '''Étape 2 - Tracer le casse-tête''' (voir point 16)]] | |||
==== Points de vigilance ==== | ==== Points de vigilance ==== | ||
* Toujours vérifier les valeurs de vitesse/puissance avant de mettre en marche la [[Laserbox Makeblock]]. Si nécessaire, consulter la page [[Laserbox]] | * Toujours vérifier les valeurs de vitesse/puissance avant de mettre en marche la [[Laserbox Makeblock]]. Si nécessaire, consulter la page [[Laserbox]] | ||
| Ligne 43 : | Ligne 43 : | ||
# Ouvrir le logiciel [[Inkscape]] | # Ouvrir le logiciel [[Inkscape]] | ||
# En haut à gauche, cliquer sur '''Affichage''' et cocher '''Grille''' si ce n'est pas déjà coché | # En haut à gauche, cliquer sur '''Affichage''' et cocher '''Grille''' si ce n'est pas déjà coché | ||
# En haut à gauche, cliquer sur '''Fichier > Propriétés du document''' et vérifier qu'il est en '''A4''' au format ''' | # En haut à gauche, cliquer sur '''Fichier > Propriétés du document''' et vérifier qu'il est en '''A4''' au format '''Portrait''' | ||
# Cliquer sur '''Grilles''' et indiquer les valeurs suivantes : [[Fichier:Calendrier perpetuel-1.jpg|400px|thumb|center| ]] | # Cliquer sur '''Grilles''' et indiquer les valeurs suivantes : [[Fichier:Calendrier perpetuel-1.jpg|400px|thumb|center| ]] | ||
# '''Activer le magnétisme''' en cliquant en haut à droite sur [[Fichier:Calendrier perpetuel-4.jpg|sans_cadre]] | # '''Activer le magnétisme''' en cliquant en haut à droite sur [[Fichier:Calendrier perpetuel-4.jpg|sans_cadre]] | ||
| Ligne 55 : | Ligne 55 : | ||
# Cliquer sur '''Objet > Fond et contour''' | # Cliquer sur '''Objet > Fond et contour''' | ||
# Dans la fenêtre de droite cliquer sur '''Fond''' puis sur '''X''' puis cliquer sur '''Contour''' puis sur [[Fichier:Calendrier perpetuel-3.jpg|sans_cadre]] et lui appliquer la couleur '''R:255 - V:0 - B:0''' | # Dans la fenêtre de droite cliquer sur '''Fond''' puis sur '''X''' puis cliquer sur '''Contour''' puis sur [[Fichier:Calendrier perpetuel-3.jpg|sans_cadre]] et lui appliquer la couleur '''R:255 - V:0 - B:0''' | ||
# '''Double cliquer sur le rectangle''' puis en haut, dans la zone '''Rx''' vérifier qu'il soit indiqué '''0,000''' | # '''Double cliquer sur le rectangle''' puis en haut, dans la zone '''Rx''' vérifier qu'il soit indiqué '''9,500''' | ||
# '''Vous pouvez choisir d'indiquer '''0,000''' comme dans cette fiche, mais dans ce cas, aucune indication ne sera disponible pour commencer le puzzle (même pas les pièces dans les coins)''' | |||
# Placer ce rectangle dans la forme du haut au centre | # Placer ce rectangle dans la forme du haut au centre | ||
# Sélectionner ensuite toutes les formes puis cliquer sur '''Chemin > Combiner''' | # Sélectionner ensuite toutes les formes puis cliquer sur '''Chemin > Combiner''' | ||
# Le fichier de base est terminé [[Fichier:Puzzle-Casse-tête-1.jpg|400px|thumb|center| ]] | # Le fichier de base est terminé [[Fichier:Puzzle-Casse-tête-1.jpg|400px|thumb|center| ]] | ||
<br> | <br> | ||
=== Étape 2 - Réfléchir au type de casse tête === | === Étape 2 - Réfléchir au type de casse tête === | ||
Selon le niveau de difficulté que vous souhaitez donner au casse-tête, il y a trois possibilité de création des pièces :<br> | Selon le niveau de difficulté que vous souhaitez donner au casse-tête, il y a trois possibilité de création des pièces (+ l'option des coins évoquée au point 16). Bien sur comme n'importe quel casse tête, plus il y a de pièces et plus cela sera compliqué :<br> | ||
* '''Niveau 1''' : se servir de la grille pour tracer des pièces sans diagonales [[Fichier:Puzzle-Casse-tête-4.jpg|200px|thumb|center| ]]<br> | * '''Niveau 1''' : se servir de la grille pour tracer des pièces sans diagonales [[Fichier:Puzzle-Casse-tête-4.jpg|200px|thumb|center| ]]<br> | ||
* '''Niveau 2''' : se servir de la grille pour tracer des pièces avec des diagonales [[Fichier:Puzzle-Casse-tête-2.jpg|250px|thumb|center| ]]<br> | * '''Niveau 2''' : se servir de la grille pour tracer des pièces avec des diagonales [[Fichier:Puzzle-Casse-tête-2.jpg|250px|thumb|center| ]]<br> | ||
* '''Niveau 3''' : ne pas se servir de la grille pour tracer les pièces. La création des pièces sera donc totalement libre. Dans ce cas, il suffit de désactiver la grille en cliquant sur '''Affichage > Grille''' [[Fichier:Puzzle-Casse-tête-3.jpg|200px|thumb|center| ]] | * '''Niveau 3''' : ne pas se servir de la grille pour tracer les pièces. La création des pièces sera donc totalement libre. Dans ce cas, il suffit de désactiver la grille en cliquant sur '''Affichage > Grille''' [[Fichier:Puzzle-Casse-tête-3.jpg|200px|thumb|center| ]] | ||
<br> | <br> | ||
Pour le reste de cette fiche, c'est le niveau 2 qui sera préféré<br> | |||
=== Étape 3 - Tracer le casse-tête === | === Étape 3 - Tracer le casse-tête === | ||
# Continuer avec le fichier '''ou''' ouvrir le fichier '''Puzzle-Casse-tête- | # Continuer avec le fichier '''ou''' ouvrir le fichier de base '''Puzzle-Casse-tête-fichier de base.svg''' ou '''Puzzle-Casse-tête-fichier de base (coins arrondis).svg'''avec [[Inkscape]] | ||
# Cliquer sur [[Fichier:Calendrier perpetuel-5.jpg|sans_cadre]] dans la colonne de gauche | # Cliquer sur [[Fichier:Calendrier perpetuel-5.jpg|sans_cadre]] dans la colonne de gauche | ||
# Cliquer ensuite sur | # Cliquer ensuite sur '''une intersection de la forme du centre avec la grille''', puis glisser la souris et '''cliquer la ou la pièce va changer de direction''' (avec le magnétisme, c'est forcément sur un coin de la grille) | ||
# | # Faire ainsi de suite pour tracer les contours de la pièce (un clic à chaque changement de direction) | ||
# | # Pour terminer la pièce, faire un '''double clic''' [[Fichier:Puzzle-Casse-tête-5.jpg|400px|thumb|center| ]] | ||
# | # La première pièce est maintenant créée. De la même manière, créer les pièces suivantes | ||
# Cliquer sur | # Attention à ne pas tracer le contour d'une pièce, sur le contour de la forme au centre (en rouge) [[Fichier:Puzzle-Casse-tête-6.jpg|400px|thumb|center| ]] | ||
# Dans la fenêtre de droite cliquer sur '''Contour''' puis sur [[Fichier:Calendrier perpetuel-3.jpg|sans_cadre]] et lui appliquer la couleur '''R:255 - V:0 - B:0''' | # Une fois toutes les pièces réalisées, sélectionner toutes les pièces ainsi que la forme du centre | ||
# | # Cliquer sur '''Chemin > Combiner''' | ||
# | # Cliquer sur '''Objet > Fond et contour''' | ||
# Dans la fenêtre de droite cliquer sur '''Fond''' puis sur '''X''' puis cliquer sur '''Contour''' puis sur [[Fichier:Calendrier perpetuel-3.jpg|sans_cadre]] et lui appliquer la couleur '''R:255 - V:0 - B:0''' | |||
# | # Sélectionner cette forme du centre (maintenant combinée avec les pièces) | ||
# | # Sur le clavier, maintenir la touche '''CTRL''' puis appuyer une fois sur '''D''' pour dupliquer ces formes | ||
# | # Cliquer et maintenir le clic enfoncé sur la forme puis glisser la souris pour la positionner au centre de la forme du bas [[Fichier:Puzzle-Casse-tête-7.jpg|400px|thumb|center| ]] | ||
# Cliquer sur '''Objet > Fond et contour''' | |||
# Dans la fenêtre de droite cliquer sur '''Fond''' puis sur '''X''' puis cliquer sur '''Contour''' puis sur [[Fichier:Calendrier perpetuel-3.jpg|sans_cadre]] et lui appliquer la couleur '''R:0 - V:0 - B:0''' | |||
# La forme en noir ne seront pas découpée, mais marquée permettant ainsi d'avoir la solution du casse-tête à l'arrière de celui-ci [[Fichier:Puzzle-Casse-tête-8.jpg|400px|thumb|center| ]] | |||
# Enregistrer le fichier au format '''.svg''' | |||
# | <br> | ||
=== Étape 4 - Couper/Marquer/Graver === | |||
<br> | |||
'''Plus d'informations sur le Logiciel [[Laserbox]] ou [[Laserbox Makeblock]]''' <br> | |||
<br> | |||
# Ouvrir le logiciel [[Laserbox]] et cliquer sur '''+''' pour lancer un nouveau projet | |||
# Cliquer sur '''mode surface plane''' | |||
# Cliquer sur [[Fichier:Découpe de monstre-5.jpg|sans_cadre]] pour importer le fichier svg enregistré précédemment | |||
# Allumer la [[Laserbox Makeblock]] et placer la planche de tilleul dans la machine (penser à placer l'étiquette à côté de la planche) | |||
# Connecter la [[Laserbox Makeblock]] au logiciel en cliquant en haut sur '''LaserBox''' > '''LaserBox''' (en haut à droite) (ou sur le bouton bleu juste à côté) | |||
# Normalement les couleurs sont présentes (Si ce n'est pas le cas, cliquer sur [[Fichier:Menu Burger.jpg|sans_cadre]] puis sur '''Paramètres'''. Cocher la case '''Afficher le block Couleur''') | |||
# Déplacer les traits sur la planche de tilleul [[Fichier:Puzzle-Casse-tête-13.jpg|400px|thumb|center| ]] | |||
# Dans la colonne de droite indiquer les valeurs suivantes (épaisseur, vitesse et puissance) : '''Rouge : 16-95-1 et Noir 64-40-1''' [[Fichier:Puzzle-Casse-tête-14.jpg|400px|thumb|center| ]] | |||
# Cliquer sur [[Fichier:Découpe de monstre-7.jpg|sans_cadre]] puis sur '''Aperçu de la piste''' pour vérifier que '''les découpes ont lieu après le marquage''' | |||
# Si ce n'est pas le cas, il faut '''modifier les couleurs sur le logiciel''' [[Laserbox]] car le logiciel [[Laserbox]] commence par la couleur en bas de la liste | |||
# Cliquer sur '''Envoyer''' et suivre les instructions | |||
# Une fois terminé, sortir les éléments de la machine et retirer le papier autocollant [[Fichier:Puzzle-Casse-tête-10.jpg|400px|thumb|center| ]] | |||
<br> | |||
= Photos = | |||
[[Fichier:Puzzle-Casse-tête-11.jpg|400px|thumb|center| ]] | |||
[[Fichier:Puzzle-Casse-tête-12.jpg|400px|thumb|center| ]] | |||
[[Fichier:Puzzle-Casse-tête-9.jpg|400px|thumb|center| ]] | |||
<br> | |||
= Pour aller plus loin = | |||
* Pour varier le niveau : mettre les pièces en couleurs, marquer 1 ou 2 pièces à l'intérieur | |||
* Voici un projet de [https://lafabbaye.wordpress.com/2023/04/13/puzzle-tetris/ '''puzzle casse-tête en hommage au jeu vidéo Tetris'''] [[Fichier:Puzzle Tetris5.jpg|300px|thumb|center| ]] | |||
* Voici quelques exemples de projets : | |||
[[Fichier:Puzzle-Casse-tête-15.jpg|600px|thumb|center| ]] | |||
[[Fichier:Puzzle-Casse-tête-16.png|600px|thumb|center| ]] | |||
Dernière version du 1 mars 2024 à 18:04
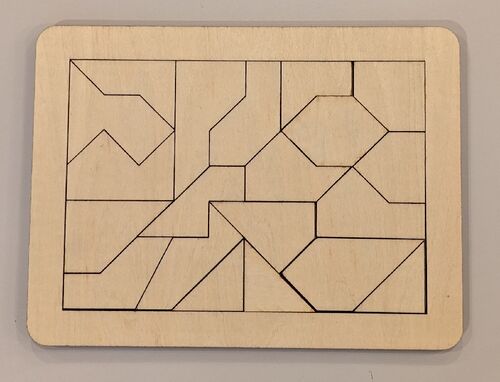
Description
Objectif
Fabriquer un puzzle casse-tête en bois avec la découpeuse laser
Temps nécessaire
1h/1h30 (selon le point de départ)
Matériels
- Planche de Tilleul au format 210 x 297 mm (3 mm d'épaisseur)
- Colle à bois
Machine
Logiciels
Fichiers nécessaires
- Fichier de base : Étape 2 - Tracer le casse-tête
- Fichier de base (coins arrondis) : Étape 2 - Tracer le casse-tête (voir point 16)
Points de vigilance
- Toujours vérifier les valeurs de vitesse/puissance avant de mettre en marche la Laserbox Makeblock. Si nécessaire, consulter la page Laserbox
Source
Avant de se lancer
Cette fiche est divisée en 3 étapes :
- Étape 1 - Créer le fichier de base : partir d'une feuille blanche sur Inkscape pour créer le fichier de base en 18 étapes (30 minutes)
- Étape 2 - Réfléchir au type de casse tête : étape indispensable pour définir le niveau de difficulté du casse-tête (5 min)
- Étape 3 - Tracer le casse-tête : partir du fichier de base terminé (à télécharger) pour le personnaliser avec le casse-tête, lancer la découpe et coller les planches (1h)
Fabrication
Étape 1 - Créer le fichier de base
- Ouvrir le logiciel Inkscape
- En haut à gauche, cliquer sur Affichage et cocher Grille si ce n'est pas déjà coché
- En haut à gauche, cliquer sur Fichier > Propriétés du document et vérifier qu'il est en A4 au format Portrait
- Cliquer sur Grilles et indiquer les valeurs suivantes :
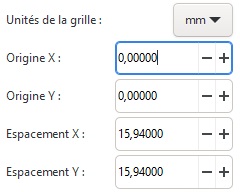
- Activer le magnétisme en cliquant en haut à droite sur

- Cliquer sur l'outil Rectangle
 (colonne de gauche) puis tracer un rectangle (cliquer-glisser) de 12 cases en largeur * 9 cases en hauteur
(colonne de gauche) puis tracer un rectangle (cliquer-glisser) de 12 cases en largeur * 9 cases en hauteur - Cliquer sur Objet > Fond et contour
- Dans la fenêtre de droite cliquer sur Fond puis sur X puis cliquer sur Contour puis sur
 et lui appliquer la couleur R:255 - V:0 - B:0
et lui appliquer la couleur R:255 - V:0 - B:0 - Double cliquer sur le rectangle puis en haut, dans la zone Rx indiquer 9,500
- Dupliquer ensuite ce rectangle pour le positionner juste en dessous (les lignes doivent se toucher)
- Sélectionner les deux formes puis cliquer sur Chemin > Combiner
- Cliquer sur l'outil Rectangle
 (colonne de gauche) puis tracer un rectangle (cliquer-glisser) de 10 cases en largeur * 7 cases en hauteur
(colonne de gauche) puis tracer un rectangle (cliquer-glisser) de 10 cases en largeur * 7 cases en hauteur - Cliquer sur Objet > Fond et contour
- Dans la fenêtre de droite cliquer sur Fond puis sur X puis cliquer sur Contour puis sur
 et lui appliquer la couleur R:255 - V:0 - B:0
et lui appliquer la couleur R:255 - V:0 - B:0 - Double cliquer sur le rectangle puis en haut, dans la zone Rx vérifier qu'il soit indiqué 9,500
- Vous pouvez choisir d'indiquer 0,000 comme dans cette fiche, mais dans ce cas, aucune indication ne sera disponible pour commencer le puzzle (même pas les pièces dans les coins)
- Placer ce rectangle dans la forme du haut au centre
- Sélectionner ensuite toutes les formes puis cliquer sur Chemin > Combiner
- Le fichier de base est terminé
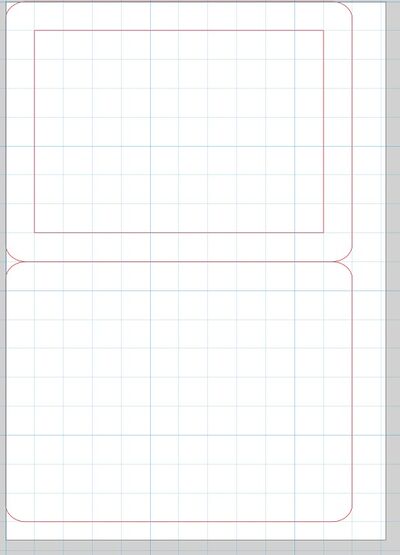
Étape 2 - Réfléchir au type de casse tête
Selon le niveau de difficulté que vous souhaitez donner au casse-tête, il y a trois possibilité de création des pièces (+ l'option des coins évoquée au point 16). Bien sur comme n'importe quel casse tête, plus il y a de pièces et plus cela sera compliqué :
- Niveau 1 : se servir de la grille pour tracer des pièces sans diagonales
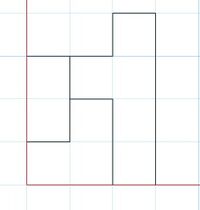
- Niveau 2 : se servir de la grille pour tracer des pièces avec des diagonales
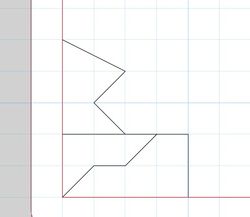
- Niveau 3 : ne pas se servir de la grille pour tracer les pièces. La création des pièces sera donc totalement libre. Dans ce cas, il suffit de désactiver la grille en cliquant sur Affichage > Grille
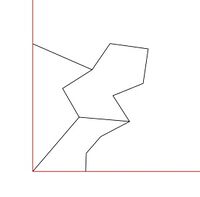
Pour le reste de cette fiche, c'est le niveau 2 qui sera préféré
Étape 3 - Tracer le casse-tête
- Continuer avec le fichier ou ouvrir le fichier de base Puzzle-Casse-tête-fichier de base.svg ou Puzzle-Casse-tête-fichier de base (coins arrondis).svgavec Inkscape
- Cliquer sur
 dans la colonne de gauche
dans la colonne de gauche - Cliquer ensuite sur une intersection de la forme du centre avec la grille, puis glisser la souris et cliquer la ou la pièce va changer de direction (avec le magnétisme, c'est forcément sur un coin de la grille)
- Faire ainsi de suite pour tracer les contours de la pièce (un clic à chaque changement de direction)
- Pour terminer la pièce, faire un double clic
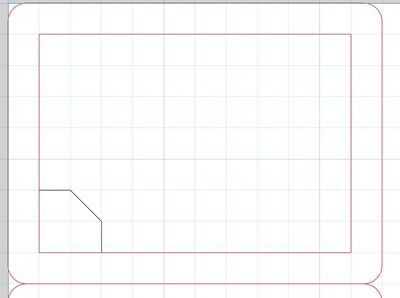
- La première pièce est maintenant créée. De la même manière, créer les pièces suivantes
- Attention à ne pas tracer le contour d'une pièce, sur le contour de la forme au centre (en rouge)
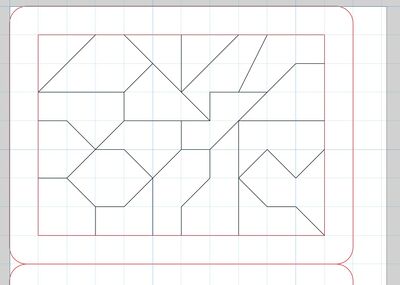
- Une fois toutes les pièces réalisées, sélectionner toutes les pièces ainsi que la forme du centre
- Cliquer sur Chemin > Combiner
- Cliquer sur Objet > Fond et contour
- Dans la fenêtre de droite cliquer sur Fond puis sur X puis cliquer sur Contour puis sur
 et lui appliquer la couleur R:255 - V:0 - B:0
et lui appliquer la couleur R:255 - V:0 - B:0 - Sélectionner cette forme du centre (maintenant combinée avec les pièces)
- Sur le clavier, maintenir la touche CTRL puis appuyer une fois sur D pour dupliquer ces formes
- Cliquer et maintenir le clic enfoncé sur la forme puis glisser la souris pour la positionner au centre de la forme du bas
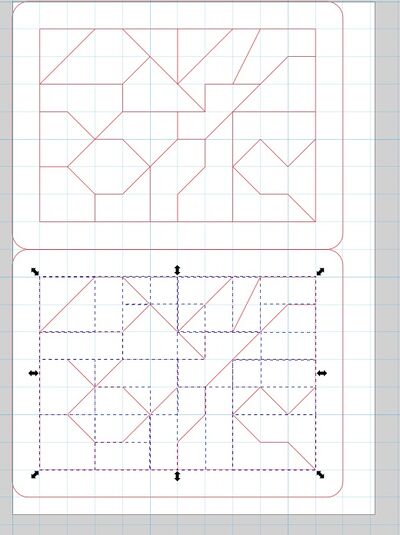
- Cliquer sur Objet > Fond et contour
- Dans la fenêtre de droite cliquer sur Fond puis sur X puis cliquer sur Contour puis sur
 et lui appliquer la couleur R:0 - V:0 - B:0
et lui appliquer la couleur R:0 - V:0 - B:0 - La forme en noir ne seront pas découpée, mais marquée permettant ainsi d'avoir la solution du casse-tête à l'arrière de celui-ci
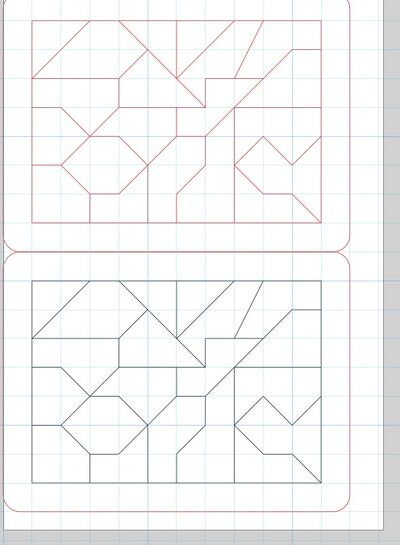
- Enregistrer le fichier au format .svg
Étape 4 - Couper/Marquer/Graver
Plus d'informations sur le Logiciel Laserbox ou Laserbox Makeblock
- Ouvrir le logiciel Laserbox et cliquer sur + pour lancer un nouveau projet
- Cliquer sur mode surface plane
- Cliquer sur
 pour importer le fichier svg enregistré précédemment
pour importer le fichier svg enregistré précédemment - Allumer la Laserbox Makeblock et placer la planche de tilleul dans la machine (penser à placer l'étiquette à côté de la planche)
- Connecter la Laserbox Makeblock au logiciel en cliquant en haut sur LaserBox > LaserBox (en haut à droite) (ou sur le bouton bleu juste à côté)
- Normalement les couleurs sont présentes (Si ce n'est pas le cas, cliquer sur
 puis sur Paramètres. Cocher la case Afficher le block Couleur)
puis sur Paramètres. Cocher la case Afficher le block Couleur) - Déplacer les traits sur la planche de tilleul

- Dans la colonne de droite indiquer les valeurs suivantes (épaisseur, vitesse et puissance) : Rouge : 16-95-1 et Noir 64-40-1
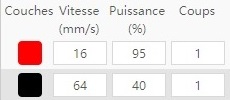
- Cliquer sur
 puis sur Aperçu de la piste pour vérifier que les découpes ont lieu après le marquage
puis sur Aperçu de la piste pour vérifier que les découpes ont lieu après le marquage - Si ce n'est pas le cas, il faut modifier les couleurs sur le logiciel Laserbox car le logiciel Laserbox commence par la couleur en bas de la liste
- Cliquer sur Envoyer et suivre les instructions
- Une fois terminé, sortir les éléments de la machine et retirer le papier autocollant

Photos
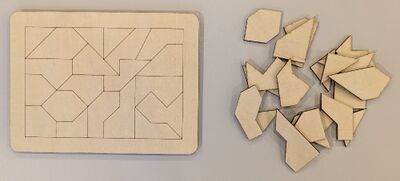
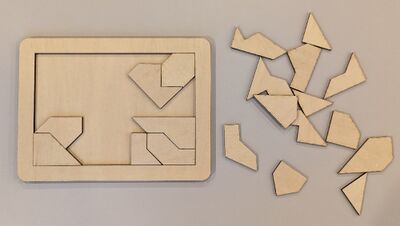
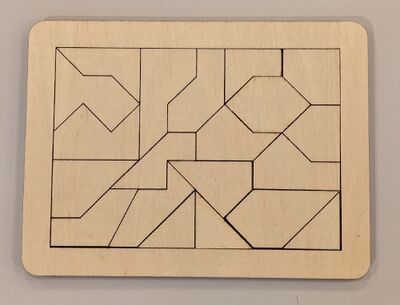
Pour aller plus loin
- Pour varier le niveau : mettre les pièces en couleurs, marquer 1 ou 2 pièces à l'intérieur
- Voici un projet de puzzle casse-tête en hommage au jeu vidéo Tetris
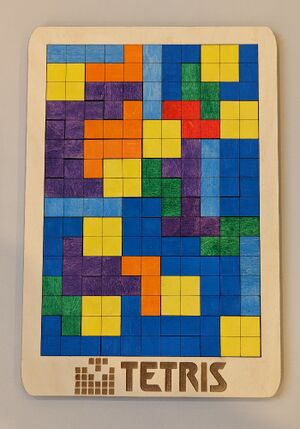
- Voici quelques exemples de projets :

