« Porte-clés (Lettre) (Laser) » : différence entre les versions
Aller à la navigation
Aller à la recherche
(Page créée avec « sans_cadre Category:Découpe laser Category :"Je fabrique..." 600px|thumb|right|RESULTAT FINAL = Descripti… ») |
|||
| (10 versions intermédiaires par le même utilisateur non affichées) | |||
| Ligne 3 : | Ligne 3 : | ||
[[Category :"Je fabrique..."]] | [[Category :"Je fabrique..."]] | ||
[[Fichier: | [[Fichier:Porte-clés (Laser)-16.jpg|600px|thumb|right|RESULTAT FINAL]] | ||
= Description = | = Description = | ||
| Ligne 30 : | Ligne 30 : | ||
# Ouvrir le logiciel [[Inkscape]] | # Ouvrir le logiciel [[Inkscape]] | ||
# Cliquer sur [[Fichier:Calendrier perpetuel-14.jpg|sans_cadre]] puis cliquer sur la zone de travail | # Cliquer sur [[Fichier:Calendrier perpetuel-14.jpg|sans_cadre]] puis cliquer sur la zone de travail | ||
# Taper | # Taper '''votre prénom''' au clavier | ||
# Sélectionner le texte (double clic dessus) puis choisir la police '''Billy Scriptian''' | # Sélectionner le texte (double clic dessus) puis choisir la police '''Billy Scriptian''' | ||
# Cliquer sur '''Objet > Fond et contour''' | # Cliquer sur '''Objet > Fond et contour''' | ||
# Dans la fenêtre de droite cliquer sur '''Fond''' puis sur '''X''' puis cliquer sur '''Contour''' puis sur [[Fichier:Calendrier perpetuel-3.jpg|sans_cadre]] et lui appliquer la couleur '''R:0 - V:0 - B:0''' | # Dans la fenêtre de droite cliquer sur '''Fond''' puis sur '''X''' puis cliquer sur '''Contour''' puis sur [[Fichier:Calendrier perpetuel-3.jpg|sans_cadre]] et lui appliquer la couleur '''R:0 - V:0 - B:0''' | ||
# Cliquer sur '''Chemin > Objet en chemin''' | # <s> Cliquer sur '''Chemin > Objet en chemin'''</s> | ||
# Cliquer sur '''Objet > Dégrouper''' | # <s>Cliquer sur '''Objet > Dégrouper'''</s> | ||
# Cliquer sur '''Chemin > Union''' | # <s>Cliquer sur '''Chemin > Union'''</s> | ||
# Cliquer sur la flèche en bas à droite du texte et maintenir la touche CTRL enfoncée puis glisser la souris pour agrandir le texte et lui donner une '''largeur de 65mm''' [[Fichier:Porte-clés (Laser)-1.jpg|400px|thumb|center| ]] | # Cliquer sur la flèche en bas à droite du texte et maintenir la '''touche CTRL enfoncée''' puis '''glisser la souris pour agrandir le texte''' et lui donner une '''largeur de 65mm''' [[Fichier:Porte-clés (Laser)-1.jpg|400px|thumb|center| ]] | ||
# Dupliquer (CTRL+D) ensuite cet élément | # Dupliquer ('''CTRL+D''') ensuite cet élément | ||
<br> | |||
<span style="color:red"> Les étapes 8 et 9 ne fonctionnent plus depuis la version 1.2.3 de Inkscape et ne sont pas utiles dans cette fiche avec la Gravure. Pour faire du marquage, il faut séparer les chemins, sélectionner uniquement les chemins extérieurs des lettres et les unir puis sélectionner tous les chemins et les combiner</span> | |||
<br> | |||
=== Étape 2 - Créer la forme (recto) === | === Étape 2 - Créer la forme (recto) === | ||
# Sélectionner l'élément dupliqué précédemment | # Sélectionner l'élément dupliqué précédemment | ||
# Cliquer sur '''Chemin > Décalage dynamique''' | # Cliquer sur '''Chemin > Décalage dynamique''' | ||
# '''Double cliquer''' ensuite sur l'élément et visualiser le losange en haut du texte [[Fichier:Porte-clés (Laser)-2.jpg|400px|thumb|center| ]] | # '''Double cliquer''' ensuite sur l'élément et visualiser le '''losange''' en haut du texte [[Fichier:Porte-clés (Laser)-2.jpg|400px|thumb|center| ]] | ||
# '''Cliquer sur le losange''' puis maintenir la souris et la glisser afin de créer le décalage [[Fichier:Porte-clés (Laser)-3.jpg|400px|thumb|center| ]] | # '''Cliquer sur le losange''' puis maintenir la souris et la glisser vers le haut afin de créer le décalage [[Fichier:Porte-clés (Laser)-3.jpg|400px|thumb|center| ]] | ||
# Celui-ci doit être important mais pas trop | # Celui-ci doit être important mais pas trop | ||
# Si nécessaire, reprendre la flèche [[Fichier:Pochoir à gâteau2.jpg|sans_cadre]] en haut à gauche et déplacer le prénom dessus. Ajuster ensuite la taille | # Si nécessaire, reprendre la flèche [[Fichier:Pochoir à gâteau2.jpg|sans_cadre]] en haut à gauche et déplacer le prénom dessus. Ajuster ensuite la taille | ||
| Ligne 57 : | Ligne 60 : | ||
# Cliquer sur [[Fichier:Pochoir à gâteau2.jpg|sans_cadre]] (ajuster sa taille dans barre d'outils) puis déplacer le cercle sur le contours | # Cliquer sur [[Fichier:Pochoir à gâteau2.jpg|sans_cadre]] (ajuster sa taille dans barre d'outils) puis déplacer le cercle sur le contours | ||
# Il va servir à mettre l'anneau du porte-clés, il faut donc trouver le bon emplacement [[Fichier:Porte-clés (Laser)-8.jpg|400px|thumb|center| ]] | # Il va servir à mettre l'anneau du porte-clés, il faut donc trouver le bon emplacement [[Fichier:Porte-clés (Laser)-8.jpg|400px|thumb|center| ]] | ||
# Sélectionner le cercler et cliquer sur ''' | # Sélectionner le cercler et cliquer sur '''Chemin > Objet en chemin''' | ||
# Sélectionner '''le cercle et le contours''' en maintenant la touche '''Majuscule temporaire enfoncée''' | # Sélectionner '''le cercle et le contours''' en maintenant la touche '''Majuscule temporaire enfoncée''' | ||
# Cliquer sur '''Chemin > Union''' [[Fichier:Porte-clés (Laser)-9.jpg|400px|thumb|center| ]] | # Cliquer sur '''Chemin > Union''' [[Fichier:Porte-clés (Laser)-9.jpg|400px|thumb|center| ]] | ||
# Cliquer sur [[Fichier:Pochoir à gâteau1.jpg|sans_cadre]] puis sur la zone de travail, cliquer et glisser la souris afin de '''tracer un cercle''' | # Cliquer sur [[Fichier:Pochoir à gâteau1.jpg|sans_cadre]] puis sur la zone de travail, cliquer et glisser la souris afin de '''tracer un cercle''' | ||
# Cliquer sur [[Fichier:Pochoir à gâteau2.jpg|sans_cadre]] et dans la barre d'outils, indiquer '''3 mm en largeur''' et '''3 mm en hauteur''' | # Cliquer sur [[Fichier:Pochoir à gâteau2.jpg|sans_cadre]] et dans la barre d'outils, indiquer '''3 mm en largeur''' et '''3 mm en hauteur''' | ||
# Sélectionner le cercle et cliquer sur ''' | # Sélectionner le cercle et cliquer sur '''Chemin > Objet en chemin''' | ||
# Déplacer ensuite ce cercle dans le contour [[Fichier:Porte-clés (Laser)-10.jpg|400px|thumb|center| ]] | # Déplacer ensuite ce cercle dans le contour [[Fichier:Porte-clés (Laser)-10.jpg|400px|thumb|center| ]] | ||
# Sélectionner ces deux éléments (contours et cercle) puis cliquer sur '''Chemin > Combiner''' | # Sélectionner ces deux éléments (contours et cercle) puis cliquer sur '''Chemin > Combiner''' | ||
<br> | |||
=== Étape 3 - Personnaliser le verso === | === Étape 3 - Personnaliser le verso === | ||
| Ligne 72 : | Ligne 76 : | ||
# Ajouter maintenant du texte (ne pas oublier de le convertir en chemin), ou des images sur le verso afin de le personnaliser [[Fichier:Porte-clés (Laser)-12.jpg|400px|thumb|center| ]] | # Ajouter maintenant du texte (ne pas oublier de le convertir en chemin), ou des images sur le verso afin de le personnaliser [[Fichier:Porte-clés (Laser)-12.jpg|400px|thumb|center| ]] | ||
# Une fois terminé, enregistrer le fichier | # Une fois terminé, enregistrer le fichier | ||
<br> | |||
=== Étape 4 - Couper/Graver === | === Étape 4 - Couper/Graver === | ||
<br> | <br> | ||
| Ligne 86 : | Ligne 90 : | ||
# Cliquer sur '''Design''' en haut | # Cliquer sur '''Design''' en haut | ||
# Sélectionner ensuite le prénom et dans le colonne de droite, cocher '''Remplissage''' (faire de même pour le verso si nécessaire) | # Sélectionner ensuite le prénom et dans le colonne de droite, cocher '''Remplissage''' (faire de même pour le verso si nécessaire) | ||
# Retourner dans '''mode surface plane''' et vérifier que les couleurs sont bien celles-ci | # Retourner dans '''mode surface plane''' et vérifier que les couleurs sont bien celles-ci [[Fichier:Porte-clés (Laser)-13.jpg|400px|thumb|center| ]] | ||
# Sélectionner le prénom et dans la colonne de droite, indiquer une Puissance de 70% et une vitesse de 250mm/s (faire des mêmes pour les autres éléments à graver | # Sélectionner le prénom et dans la colonne de droite, indiquer une '''Puissance de 70%''' et une '''vitesse de 250mm/s''' (faire des mêmes pour les autres éléments à graver | ||
# Cliquer sur [[Fichier:Découpe de monstre-7.jpg|sans_cadre]] | # Cliquer sur [[Fichier:Découpe de monstre-7.jpg|sans_cadre]] | ||
# Cliquer sur '''Envoyer''' et suivre les instructions | # Cliquer sur '''Envoyer''' et suivre les instructions | ||
# Une fois terminé, sortir les éléments de la machine et retirer le papier autocollant | # Une fois terminé, sortir les éléments de la machine et retirer le papier autocollant [[Fichier:Porte-clés (Laser)-14.jpg|400px|thumb|center| ]] | ||
# Coller les deux éléments à la colle à bois et une fois sec, passer l'anneau | |||
<br> | <br> | ||
= Photos = | = Photos = | ||
[[Fichier: | [[Fichier:Porte-clés (Laser)-16.jpg|400px|thumb|center| ]] | ||
[[Fichier: | [[Fichier:Porte-clés (Laser)-15.jpg|400px|thumb|center| ]] | ||
* Voici quelques exemples de projets : | |||
[[Fichier: | [[Fichier:Porte-clés (Laser)-17.png|400px|thumb|center| ]] | ||
Dernière version du 28 février 2024 à 18:50

Description
Objectif
Fabriquer un porte-clés avec son prénom qui sera réalisé sur Inkscape via Laserbox Makeblock
Temps nécessaire
1 heure 30
Matériel
- Planche de Tilleul au format 210 x 297 mm (3 mm d'épaisseur)
- Colle à bois
Machine
Logiciels
Points de vigilance
- Toujours vérifier les valeurs de vitesse/puissance avant de mettre en marche la Laserbox Makeblock. Si nécessaire, consulter la page Laserbox
Fabrication
Étape 1 - Créer le prénom (recto)
- Ouvrir le logiciel Inkscape
- Cliquer sur
 puis cliquer sur la zone de travail
puis cliquer sur la zone de travail - Taper votre prénom au clavier
- Sélectionner le texte (double clic dessus) puis choisir la police Billy Scriptian
- Cliquer sur Objet > Fond et contour
- Dans la fenêtre de droite cliquer sur Fond puis sur X puis cliquer sur Contour puis sur
 et lui appliquer la couleur R:0 - V:0 - B:0
et lui appliquer la couleur R:0 - V:0 - B:0 Cliquer sur Chemin > Objet en cheminCliquer sur Objet > DégrouperCliquer sur Chemin > Union- Cliquer sur la flèche en bas à droite du texte et maintenir la touche CTRL enfoncée puis glisser la souris pour agrandir le texte et lui donner une largeur de 65mm
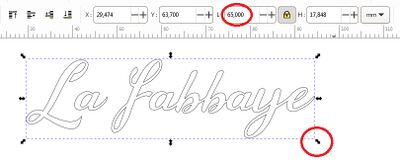
- Dupliquer (CTRL+D) ensuite cet élément
Les étapes 8 et 9 ne fonctionnent plus depuis la version 1.2.3 de Inkscape et ne sont pas utiles dans cette fiche avec la Gravure. Pour faire du marquage, il faut séparer les chemins, sélectionner uniquement les chemins extérieurs des lettres et les unir puis sélectionner tous les chemins et les combiner
Étape 2 - Créer la forme (recto)
- Sélectionner l'élément dupliqué précédemment
- Cliquer sur Chemin > Décalage dynamique
- Double cliquer ensuite sur l'élément et visualiser le losange en haut du texte
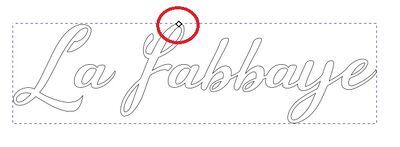
- Cliquer sur le losange puis maintenir la souris et la glisser vers le haut afin de créer le décalage
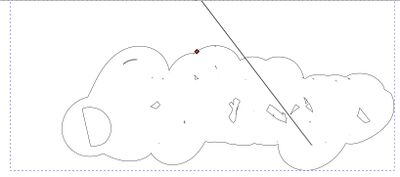
- Celui-ci doit être important mais pas trop
- Si nécessaire, reprendre la flèche
 en haut à gauche et déplacer le prénom dessus. Ajuster ensuite la taille
en haut à gauche et déplacer le prénom dessus. Ajuster ensuite la taille - Cliquer sur l'outil Gomme à gauche, faire un trait dans une zone au centre de l'élément puis cliquer sur

- Double cliquer sur l'élément pour voir apparaître les nœuds
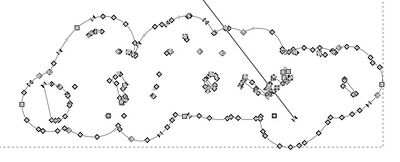
- Il va falloir supprimer tous les nœuds à l'intérieur de la forme, et au besoin ajuster ceux sur le contours
- Pour supprimer les nœuds, cliquer dessus puis sur le touche Suppr du clavier (sélectionner plusieurs nœuds en réalisant un brouillard avec la souris)
- Penser à zoomer pour ne pas supprimer des nœuds du contours (et ne pas en oublier)
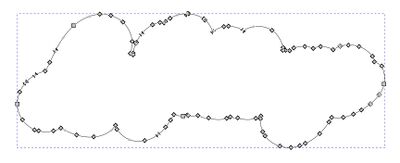
- Sélectionner le prénom et le contour puis cliquer sur Objet > Aligner et distribuer
- Dans la colonne de droite cliquer sur
 et sur
et sur  afin d'aligner ces deux objets
afin d'aligner ces deux objets 
- Cliquer sur
 puis sur la zone de travail, cliquer et glisser la souris afin de tracer un cercle d'environ 10mm
puis sur la zone de travail, cliquer et glisser la souris afin de tracer un cercle d'environ 10mm - Cliquer sur
 (ajuster sa taille dans barre d'outils) puis déplacer le cercle sur le contours
(ajuster sa taille dans barre d'outils) puis déplacer le cercle sur le contours - Il va servir à mettre l'anneau du porte-clés, il faut donc trouver le bon emplacement

- Sélectionner le cercler et cliquer sur Chemin > Objet en chemin
- Sélectionner le cercle et le contours en maintenant la touche Majuscule temporaire enfoncée
- Cliquer sur Chemin > Union
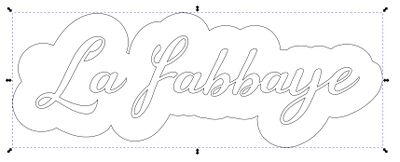
- Cliquer sur
 puis sur la zone de travail, cliquer et glisser la souris afin de tracer un cercle
puis sur la zone de travail, cliquer et glisser la souris afin de tracer un cercle - Cliquer sur
 et dans la barre d'outils, indiquer 3 mm en largeur et 3 mm en hauteur
et dans la barre d'outils, indiquer 3 mm en largeur et 3 mm en hauteur - Sélectionner le cercle et cliquer sur Chemin > Objet en chemin
- Déplacer ensuite ce cercle dans le contour

- Sélectionner ces deux éléments (contours et cercle) puis cliquer sur Chemin > Combiner
Étape 3 - Personnaliser le verso
- Sélectionner le contours et le dupliquer
- Le déplacer en dessous
- Cliquer sur Objet > Retourner horizontalement
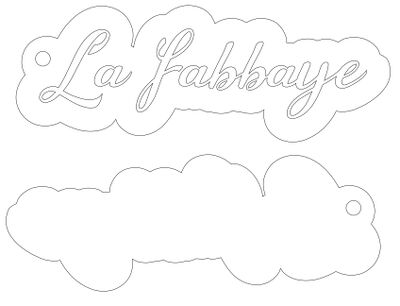
- Ajouter maintenant du texte (ne pas oublier de le convertir en chemin), ou des images sur le verso afin de le personnaliser

- Une fois terminé, enregistrer le fichier
Étape 4 - Couper/Graver
Plus d'informations sur le Logiciel Laserbox ou Laserbox Makeblock
- Ouvrir le logiciel Laserbox et cliquer sur + pour lancer un nouveau projet
- Cliquer sur mode surface plane
- Cliquer sur
 pour importer le fichier svg enregistré précédemment
pour importer le fichier svg enregistré précédemment - Allumer la Laserbox Makeblock et placer la planche de tilleul dans la machine
- Connecter la Laserbox Makeblock au logiciel en cliquant en haut sur LaserBox > LaserBox (en haut à droite) (ou sur le bouton bleu juste à côté)
- Déplacer les traits sur la planche de tilleul
- Cliquer sur Design en haut
- Sélectionner ensuite le prénom et dans le colonne de droite, cocher Remplissage (faire de même pour le verso si nécessaire)
- Retourner dans mode surface plane et vérifier que les couleurs sont bien celles-ci

- Sélectionner le prénom et dans la colonne de droite, indiquer une Puissance de 70% et une vitesse de 250mm/s (faire des mêmes pour les autres éléments à graver
- Cliquer sur

- Cliquer sur Envoyer et suivre les instructions
- Une fois terminé, sortir les éléments de la machine et retirer le papier autocollant

- Coller les deux éléments à la colle à bois et une fois sec, passer l'anneau
Photos


- Voici quelques exemples de projets :
