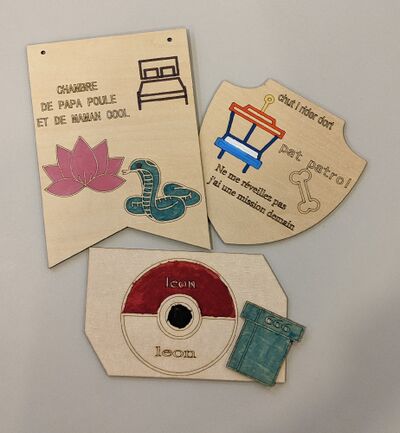« Plaque de porte (Laser) » : différence entre les versions
Aller à la navigation
Aller à la recherche
| (42 versions intermédiaires par le même utilisateur non affichées) | |||
| Ligne 1 : | Ligne 1 : | ||
[[Fichier: | [[Fichier:Plaque de porte08.jpg|500px|thumb|right|RESULTAT FINAL]] | ||
[[Fichier:Licence Creative.png|sans_cadre]] | [[Fichier:Licence Creative.png|sans_cadre]] | ||
[[Category :"Je fabrique..."]] | [[Category :"Je fabrique..."]] | ||
| Ligne 6 : | Ligne 6 : | ||
= Description = | = Description = | ||
==== Objectif ==== | ==== Objectif ==== | ||
Fabriquer une plaque de porte | Fabriquer une plaque de porte en bois, avec la découpeuse laser | ||
==== Temps nécessaire ==== | ==== Temps nécessaire ==== | ||
| Ligne 26 : | Ligne 25 : | ||
==== Fichier nécessaire ==== | ==== Fichier nécessaire ==== | ||
* [https://fabbaye.arras.fr/index.php?title= | * [https://fabbaye.arras.fr/index.php?title=Gabarit_(plaque_de_porte) Un gabarit de plaque] ''Pour l'enregistrer en .svg : cliquer sur le gabarit (x2) pour l'avoir en pleine page puis '''clic droit > Enregistrer sous''''' | ||
==== Points de vigilance ==== | ==== Points de vigilance ==== | ||
* | * Toujours vérifier les valeurs de vitesse/puissance avant de mettre en marche la [[Laserbox Makeblock]]. Si nécessaire, consulter la page [[Laserbox]] | ||
= Avant de se lancer = | = Avant de se lancer = | ||
Il | '''Il est important de réfléchir à ce que vous allez faire sur la plaque avant de commencer le travail'''<br> | ||
Vous avez une seule plaque pour réaliser le gabarit et les éléments qui vont composer celui-ci<br> | |||
Prenez une feuille et schématisez le résultat final | |||
Lisez cette fiche entièrement avant de commencer afin de comprendre les étapes et les possibilités | |||
= Fabrication = | |||
=== Étape 1 - Choisir et Enregistrer === | |||
<br> | |||
'''Plus d'informations sur le Logiciel [[Laserbox]] ou [[Laserbox Makeblock]]''' <br> | |||
<br> | <br> | ||
# Accéder à la [https://fabbaye.arras.fr/index.php?title=Gabarit_(plaque_de_porte) '''page des gabarits'''] | |||
# '''Cliquer sur le gabarit''' de son choix puis sur le nouvelle page sur '''Fichier d'origine''' | |||
# | # Le gabarit s'ouvre sur toute la page, faire un '''clic droit sur le gabarit''' puis cliquer sur '''Enregistrer sous''' | ||
# Enregistrer dans le fichier '''Téléchargements''' | |||
<br> | |||
=== Étape 2 - Découper le gabarit === | |||
# Ouvrir le logiciel [[Laserbox]] et cliquer sur '''+''' pour lancer un nouveau projet | # Ouvrir le logiciel [[Laserbox]] et cliquer sur '''+''' pour lancer un nouveau projet | ||
# Cliquer sur '''mode surface plane''' | # Cliquer sur '''mode surface plane''' | ||
| Ligne 46 : | Ligne 56 : | ||
# Allumer la [[Laserbox Makeblock]] et placer la planche de tilleul dans la machine | # Allumer la [[Laserbox Makeblock]] et placer la planche de tilleul dans la machine | ||
# Connecter la [[Laserbox Makeblock]] au logiciel en cliquant en haut sur '''LaserBox''' > '''LaserBox''' (en haut à droite) (ou sur le bouton bleu juste à côté) | # Connecter la [[Laserbox Makeblock]] au logiciel en cliquant en haut sur '''LaserBox''' > '''LaserBox''' (en haut à droite) (ou sur le bouton bleu juste à côté) | ||
# Déplacer les traits sur la planche de tilleul et ajuster la taille du gabarit [[Fichier:Plaque de porte1.jpg|400px|thumb|center| ]] | |||
# Déplacer les traits sur la planche de tilleul et ajuster la taille du gabarit [[Fichier: | # ''Le gabarit de cette fiche est ensuite '''dupliqué''' (CTRL+C > CTRL+V) puis ajusté dans l'onglet '''Design''' afin d'être pivoté horizontalement et verticalement'' | ||
# Dans la colonne de droite | # Dans la colonne de droite, vérifier que le matériau '''Tilleul - 3mm''' est bien sélectionné et que les valeurs correspondent aux valeurs indiquées sur la page [[Laserbox]] | ||
# Cliquer sur [[Fichier:Découpe de monstre-7.jpg|sans_cadre]] | # Cliquer sur [[Fichier:Découpe de monstre-7.jpg|sans_cadre]] | ||
# Cliquer sur '''Envoyer''' et suivre les instructions | # Cliquer sur '''Envoyer''' et suivre les instructions | ||
# Une fois terminé, sortir les éléments de la machine | # Une fois terminé, sortir les éléments de la machine. Conserver le papier autocollant sur la planche et la chute (qui va encore servir) [[Fichier:Plaque de porte03.jpg|400px|thumb|center| ]] | ||
<br> | |||
=== Étape 3 - Personnaliser la plaque === | |||
# Il faut maintenant compléter la plaque, soit par des éléments découpés (à coller sur le gabarit), des éléments marqués (directement sur le gabarit ou non) ou des éléments gravés | |||
# Voici la différence : [[Fichier:Laserbox01.jpg|300px|thumb|center| ]] | |||
# Attention, '''le fait de graver demande plus de temps à la machine''' | |||
# S'aider de la page [[Laserbox#Fonctions utiles|Laserbox]] pour voir certaines fonctions | |||
# Il est aussi possible de coller de la décoration sur le gabarit (Tissu, etc ....) ou de s'aider du scotch papier présent sur les plaques. | |||
# Ce scotch permet d'éviter les traces de brulure après le passage du laser. Il permet également de peindre des parties de la plaque, tout en masquant une autre que l'on ne souhaite pas peindre. [[Fichier:Plaque de porte04.jpg|700px|thumb|center| ]] | |||
# S'aider de la page [[Laserbox#Fonctions utiles|Laserbox]] pour voir certaines fonctions | |||
<br> | |||
= Photos = | |||
[[Fichier:Plaque de porte06.jpg|400px|thumb|center| ]] | |||
[[Fichier:Plaque de porte07.jpg|400px|thumb|center| ]] | |||
[[Fichier:Plaque de porte05.jpg|400px|thumb|center| ]] | |||
[[Fichier:Plaque de porte09.jpg|400px|thumb|center| ]] | |||
=Pour aller plus loin= | |||
* Voici quelques exemples de projets : | |||
[[Fichier:20221012_143637515.jpg|400px|thumb|center| ]] | |||
[[Fichier:20221012_144849614.jpg|400px|thumb|center| ]] | |||
[[Fichier: | |||
[[Fichier: | |||
Version du 13 septembre 2023 à 10:53

Description
Objectif
Fabriquer une plaque de porte en bois, avec la découpeuse laser
Temps nécessaire
1h/1h30
Matériels
- Une planche de Tilleul au format 210 x 297 mm (3 mm d'épaisseur)
- Colle à bois
- Pinceau
- Peinture Acrylique
Machines
Logiciels
Fichier nécessaire
- Un gabarit de plaque Pour l'enregistrer en .svg : cliquer sur le gabarit (x2) pour l'avoir en pleine page puis clic droit > Enregistrer sous
Points de vigilance
- Toujours vérifier les valeurs de vitesse/puissance avant de mettre en marche la Laserbox Makeblock. Si nécessaire, consulter la page Laserbox
Avant de se lancer
Il est important de réfléchir à ce que vous allez faire sur la plaque avant de commencer le travail
Vous avez une seule plaque pour réaliser le gabarit et les éléments qui vont composer celui-ci
Prenez une feuille et schématisez le résultat final Lisez cette fiche entièrement avant de commencer afin de comprendre les étapes et les possibilités
Fabrication
Étape 1 - Choisir et Enregistrer
Plus d'informations sur le Logiciel Laserbox ou Laserbox Makeblock
- Accéder à la page des gabarits
- Cliquer sur le gabarit de son choix puis sur le nouvelle page sur Fichier d'origine
- Le gabarit s'ouvre sur toute la page, faire un clic droit sur le gabarit puis cliquer sur Enregistrer sous
- Enregistrer dans le fichier Téléchargements
Étape 2 - Découper le gabarit
- Ouvrir le logiciel Laserbox et cliquer sur + pour lancer un nouveau projet
- Cliquer sur mode surface plane
- Cliquer sur
 pour importer le fichier svg enregistré précédemment
pour importer le fichier svg enregistré précédemment - Allumer la Laserbox Makeblock et placer la planche de tilleul dans la machine
- Connecter la Laserbox Makeblock au logiciel en cliquant en haut sur LaserBox > LaserBox (en haut à droite) (ou sur le bouton bleu juste à côté)
- Déplacer les traits sur la planche de tilleul et ajuster la taille du gabarit
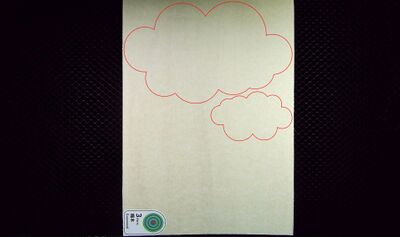
- Le gabarit de cette fiche est ensuite dupliqué (CTRL+C > CTRL+V) puis ajusté dans l'onglet Design afin d'être pivoté horizontalement et verticalement
- Dans la colonne de droite, vérifier que le matériau Tilleul - 3mm est bien sélectionné et que les valeurs correspondent aux valeurs indiquées sur la page Laserbox
- Cliquer sur

- Cliquer sur Envoyer et suivre les instructions
- Une fois terminé, sortir les éléments de la machine. Conserver le papier autocollant sur la planche et la chute (qui va encore servir)
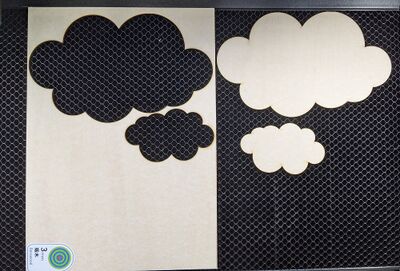
Étape 3 - Personnaliser la plaque
- Il faut maintenant compléter la plaque, soit par des éléments découpés (à coller sur le gabarit), des éléments marqués (directement sur le gabarit ou non) ou des éléments gravés
- Voici la différence :

- Attention, le fait de graver demande plus de temps à la machine
- S'aider de la page Laserbox pour voir certaines fonctions
- Il est aussi possible de coller de la décoration sur le gabarit (Tissu, etc ....) ou de s'aider du scotch papier présent sur les plaques.
- Ce scotch permet d'éviter les traces de brulure après le passage du laser. Il permet également de peindre des parties de la plaque, tout en masquant une autre que l'on ne souhaite pas peindre.

- S'aider de la page Laserbox pour voir certaines fonctions
Photos
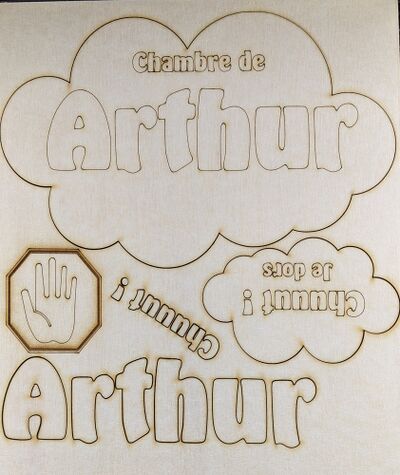



Pour aller plus loin
- Voici quelques exemples de projets :