« Figurine sonore (3D) » : différence entre les versions
Aucun résumé des modifications Balise : Révoqué |
|||
| (14 versions intermédiaires par le même utilisateur non affichées) | |||
| Ligne 1 : | Ligne 1 : | ||
[[Fichier:FigurineSilhouettesonore-resultatfinal1.jpg| | [[Fichier:FigurineSilhouettesonore-resultatfinal1.jpg|400px|thumb|right|RESULTAT FINAL]] | ||
[[Fichier:Licence Creative.png|sans_cadre]] | [[Fichier:Licence Creative.png|sans_cadre]] | ||
[[Category :Impression 3D]] | [[Category :Impression 3D]] | ||
| Ligne 20 : | Ligne 20 : | ||
==== Fichier nécessaire ==== | ==== Fichier nécessaire ==== | ||
* [https://thenounproject.com/icon/rabbit-984013/ Rabbit de David Khai] (Uniquement pour fabriquer | * [https://thenounproject.com/icon/rabbit-984013/ Rabbit de David Khai] (Uniquement pour fabriquer la même figurine) | ||
==== Points de vigilance ==== | ==== Points de vigilance ==== | ||
| Ligne 37 : | Ligne 37 : | ||
= Fabrication = | = Fabrication = | ||
=== Étape 1 - Transformer une image en objet 3D === | |||
# Accéder au site [https://www.tinkercad.com Tinkercad], se connecter et cliquer sur ''' | # Accéder au site [https://www.tinkercad.com Tinkercad], se connecter et cliquer sur '''+ Création > Conception 3D''' | ||
# Cliquer sur '''Importer''' puis cliquer sur '''Choisir un fichier''' | # Cliquer sur '''Importer''' puis cliquer sur '''Choisir un fichier''' | ||
# '''Sélectionner''' sur l'ordinateur l'image précédemment téléchargée en svg puis cliquer sur '''Ouvrir''' | # '''Sélectionner''' sur l'ordinateur l'image précédemment téléchargée en svg puis cliquer sur '''Ouvrir''' | ||
| Ligne 47 : | Ligne 47 : | ||
# Changer la valeur en '''10''' | # Changer la valeur en '''10''' | ||
# Dans les valeurs '''Forme''' à droite, indiquer une '''qualité de 24''' | # Dans les valeurs '''Forme''' à droite, indiquer une '''qualité de 24''' | ||
<br> | |||
=== Étape 2 - Créer le perçage === | |||
# Dans la colonne de droite, cliquer sur la forme simple '''Boite - Perçage''' puis cliquer sur le plan de construction pour la placer | # Dans la colonne de droite, cliquer sur la forme simple '''Boite - Perçage''' puis cliquer sur le plan de construction pour la placer | ||
# Dans les valeurs '''Box''' à droite, indiquer une '''hauteur de 10''' , une '''longueur de 29''' et une '''largeur de 15''' | # Dans les valeurs '''Box''' à droite, indiquer une '''hauteur de 10''' , une '''longueur de 29''' et une '''largeur de 15''' | ||
| Ligne 56 : | Ligne 59 : | ||
# '''Ajuster ensuite sa taille''' avec les carrés blancs se situant aux quatre coins | # '''Ajuster ensuite sa taille''' avec les carrés blancs se situant aux quatre coins | ||
# Cette boite doit '''entrer dans la forme''', sans en dépasser, ni être trop proche du bord [[Fichier:FigurineSilhouettesonore-2.jpg|150px|thumb|center| ]] | # Cette boite doit '''entrer dans la forme''', sans en dépasser, ni être trop proche du bord [[Fichier:FigurineSilhouettesonore-2.jpg|150px|thumb|center| ]] | ||
<br> | |||
=== Étape 3 - Créer le couvercle === | |||
# Sélectionner la forme et la boite puis les dupliquer avec la combinaison '''CTRL+D''' sur la clavier | # Sélectionner la forme et la boite puis les dupliquer avec la combinaison '''CTRL+D''' sur la clavier | ||
# Cliquer et glisser ensuite pour déplacer les objets dupliqués | # Cliquer et glisser ensuite pour déplacer les objets dupliqués | ||
| Ligne 63 : | Ligne 68 : | ||
# Maintenir le clic enfoncé et glisser vers le haut afin d’avoir une valeur de '''0''' par rapport au plan de construction | # Maintenir le clic enfoncé et glisser vers le haut afin d’avoir une valeur de '''0''' par rapport au plan de construction | ||
# Cliquer sur le '''Carré blanc''' se trouvant en haut au centre de cette forme | # Cliquer sur le '''Carré blanc''' se trouvant en haut au centre de cette forme | ||
# Changer la valeur 10.00 en ''' | # Changer la valeur 10.00 en '''1.5''' [[Fichier:FigurineSilhouettesonore-3.jpg|150px|thumb|center| ]] | ||
# Sélectionner uniquement la boite et cliquer ensuite sur la '''pyramide''' sur trouvant au-dessus de celle-ci | # Sélectionner uniquement la boite et cliquer ensuite sur la '''pyramide''' sur trouvant au-dessus de celle-ci | ||
# Maintenir le clic enfoncé et glisser vers le haut afin d’avoir une valeur de '''0''' par rapport au plan de construction | # Maintenir le clic enfoncé et glisser vers le haut afin d’avoir une valeur de '''0''' par rapport au plan de construction | ||
# Cliquer sur le '''Carré blanc''' se trouvant en haut au centre de cette boite | # Cliquer sur le '''Carré blanc''' se trouvant en haut au centre de cette boite | ||
# Changer la valeur 10.00 en ''' | # Changer la valeur 10.00 en '''2.5''' | ||
# Dans les valeurs '''Box''' à droite, cliquer sur '''Solide''' | # Dans les valeurs '''Box''' à droite, cliquer sur '''Solide''' | ||
<br> | |||
=== Étape 4 - Regrouper les fichiers et exporter === | |||
# Sélectionner les deux objets à gauche et cliquer sur cliquant sur [[Fichier:Porte-clé(Plaque)-Regrouper.jpg|sans_cadre]] pour les regrouper | # Sélectionner les deux objets à gauche et cliquer sur cliquant sur [[Fichier:Porte-clé(Plaque)-Regrouper.jpg|sans_cadre]] pour les regrouper | ||
# Faire de même avec les deux objets à droite | # Faire de même avec les deux objets à droite | ||
# Déplacer ces deux objets afin de les rapprocher [[Fichier:FigurineSilhouettesonore-4.jpg|328px|thumb|center| ]] | # Déplacer ces deux objets afin de les rapprocher [[Fichier:FigurineSilhouettesonore-4.jpg|328px|thumb|center| ]] | ||
# Nommer sa conception (en haut à gauche) puis '''Exporter''' celle-ci en '''STL''' en haut à droite | # Nommer sa conception (en haut à gauche) puis '''Exporter''' celle-ci en '''STL''' en haut à droite | ||
# Utiliser le [https://fabbaye.arras.fr/index.php?title=Cat%C3%A9gorie:Slicers '''slicer'''] correspondant à [https://fabbaye.arras.fr/index.php?title=Cat%C3%A9gorie:Imprimante_3D '''l'imprimante 3D'''] qui sera utilisée pour imprimer l'objet | |||
<br> | <br> | ||
= Photos = | |||
[[Fichier:FigurineSilhouettesonore-resultatfinal1.jpg|328px|thumb|center| ]] | [[Fichier:FigurineSilhouettesonore-resultatfinal1.jpg|328px|thumb|center| ]] | ||
[[Fichier:FigurineSilhouettesonore-resultatfinal2.jpg|328px|thumb|center| ]] | [[Fichier:FigurineSilhouettesonore-resultatfinal2.jpg|328px|thumb|center| ]] | ||
[[Fichier:FigurineSilhouettesonore-resultatfinal3.jpg|328px|thumb|center| ]] | [[Fichier:FigurineSilhouettesonore-resultatfinal3.jpg|328px|thumb|center| ]] | ||
<br> | |||
=Pour aller plus loin= | |||
* Voici quelques exemples de projets : | |||
[[Fichier:FigurineSilhouettesonore-resultatfinal4.jpg|400px|thumb|center| ]] | |||
* Voici les fichiers pour réaliser ces projets : | |||
[[Fichier:FigurineSilhouettesonore-resultatfinal5.jpg|200px|thumb|left| ]] | |||
<br> | |||
[[Média:Lapin (1).svg|Lapin 1]]<br> | |||
[[Média:Lapin (2).svg|Lapin 2]]<br> | |||
[[Média:Lapin (3).svg|Lapin 3]]<br> | |||
[[Média:Lapin (4).svg|Lapin 4]]<br> | |||
[[Média:Lapin (5).svg|Lapin 5]]<br> | |||
[[Média:Lapin (6).svg|Lapin 6]]<br> | |||
[[Média:Lapin (7).svg|Lapin 7]]<br> | |||
[[Média:Lapin (8).svg|Lapin 8]]<br> | |||
[[Média:Lapin (9).svg|Lapin 9]]<br> | |||
[[Média:Lapin (10).svg|Lapin 10]]<br> | |||
[[Média:Lapin (11).svg|Lapin 11]]<br> | |||
<br> | |||
Dernière version du 17 décembre 2022 à 16:18

Description
Objectif
Fabriquer une figurine sonore à partir d'une image en silhouette.
L'objet sera imprimé en 2 parties avec un compartiment à l'intérieur permettant d'y glisser de petits objets (riz, billes, etc ...) avant d'être fermé et collé.
Temps nécessaire
1 heure
Machines
Imprimante 3D
Logiciels
Fichier nécessaire
- Rabbit de David Khai (Uniquement pour fabriquer la même figurine)
Points de vigilance
- La silhouette devra être uniquement en contours (sans formes à l'intérieure)
- Il faudra peut être retravailler le fichier afin d'arrondir certaines formes
Le logiciel Inskape permet de retravailler les fichiers .svg afin de réaliser cela.
Avant de se lancer
Il va falloir trouver une image de silhouette.
Le site The noun project est parfait pour cela, mais il existe d'autres sites disponibles sur la page Ressources
Il faudra télécharger l'image au format .svg afin de l'utiliser sur Tinkercad
Pour cette fiche, nous avons utilisé le fichier Rabbit de David Khai disponible sur le site The noun project
Fabrication
Étape 1 - Transformer une image en objet 3D
- Accéder au site Tinkercad, se connecter et cliquer sur + Création > Conception 3D
- Cliquer sur Importer puis cliquer sur Choisir un fichier
- Sélectionner sur l'ordinateur l'image précédemment téléchargée en svg puis cliquer sur Ouvrir
- Indiquer une largeur de 60 puis cliquer sur Importer
- Cliquer sur la forme pour la sélectionner
- Cliquer sur le carré en bas à droite de la forme pour s'assurer que celle-ci mesure environ 50/60mm
- Cliquer sur le Carré blanc se trouvant en haut au centre de cette forme
- Changer la valeur en 10
- Dans les valeurs Forme à droite, indiquer une qualité de 24
Étape 2 - Créer le perçage
- Dans la colonne de droite, cliquer sur la forme simple Boite - Perçage puis cliquer sur le plan de construction pour la placer
- Dans les valeurs Box à droite, indiquer une hauteur de 10 , une longueur de 29 et une largeur de 15
- Cliquer ensuite sur la pyramide sur trouvant au-dessus de la boite
- Maintenir le clic enfoncé et glisser vers le haut afin d’avoir une valeur de 1 par rapport au plan de construction
- Glisser ensuite la boite sur la première forme
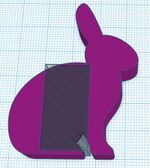
- Il va maintenant falloir ajuster cette boite afin qu'elle s'insérer dans la forme
- Commencer par faire pivoter la boite en cliquant et en maintenant le clic enfoncé sur
 (se trouvant à droite de la boite)
(se trouvant à droite de la boite) - Ajuster ensuite sa taille avec les carrés blancs se situant aux quatre coins
- Cette boite doit entrer dans la forme, sans en dépasser, ni être trop proche du bord
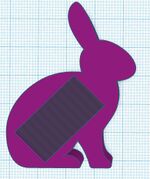
Étape 3 - Créer le couvercle
- Sélectionner la forme et la boite puis les dupliquer avec la combinaison CTRL+D sur la clavier
- Cliquer et glisser ensuite pour déplacer les objets dupliqués
- Sélectionner la forme et la boite dupliquée
- Faire pivoter les objets de 180° en cliquant et en maintenant le clic enfoncé sur
 (se trouvant au dessus des objets)
(se trouvant au dessus des objets) - Sélectionner uniquement la forme et cliquer ensuite sur la pyramide sur trouvant au-dessus de celle-ci
- Maintenir le clic enfoncé et glisser vers le haut afin d’avoir une valeur de 0 par rapport au plan de construction
- Cliquer sur le Carré blanc se trouvant en haut au centre de cette forme
- Changer la valeur 10.00 en 1.5

- Sélectionner uniquement la boite et cliquer ensuite sur la pyramide sur trouvant au-dessus de celle-ci
- Maintenir le clic enfoncé et glisser vers le haut afin d’avoir une valeur de 0 par rapport au plan de construction
- Cliquer sur le Carré blanc se trouvant en haut au centre de cette boite
- Changer la valeur 10.00 en 2.5
- Dans les valeurs Box à droite, cliquer sur Solide
Étape 4 - Regrouper les fichiers et exporter
- Sélectionner les deux objets à gauche et cliquer sur cliquant sur
 pour les regrouper
pour les regrouper - Faire de même avec les deux objets à droite
- Déplacer ces deux objets afin de les rapprocher

- Nommer sa conception (en haut à gauche) puis Exporter celle-ci en STL en haut à droite
- Utiliser le slicer correspondant à l'imprimante 3D qui sera utilisée pour imprimer l'objet
Photos



Pour aller plus loin
- Voici quelques exemples de projets :

- Voici les fichiers pour réaliser ces projets :
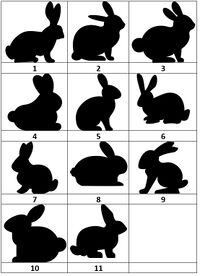
Lapin 1
Lapin 2
Lapin 3
Lapin 4
Lapin 5
Lapin 6
Lapin 7
Lapin 8
Lapin 9
Lapin 10
Lapin 11