« Carte pop-up (Vinyle) » : différence entre les versions
Aller à la navigation
Aller à la recherche
(Page créée avec « sans_cadre Category:Découpe vinyle Category :"Je fabrique..." 400px|thumb|right|RESULTAT FINAL = Description… ») |
|||
| (46 versions intermédiaires par le même utilisateur non affichées) | |||
| Ligne 3 : | Ligne 3 : | ||
[[Category :"Je fabrique..."]] | [[Category :"Je fabrique..."]] | ||
[[Fichier: | [[Fichier:Carte de Noël-11.jpg|600px|thumb|right|RESULTAT FINAL]] | ||
= Description = | = Description = | ||
==== Objectif ==== | ==== Objectif ==== | ||
Fabriquer une carte | Fabriquer une carte Pop-up qui sera découpée à l'aide de la [[Cameo 4]] via [[Silhouette Studio]] | ||
==== Temps nécessaire ==== | ==== Temps nécessaire ==== | ||
| Ligne 13 : | Ligne 13 : | ||
==== Matériel ==== | ==== Matériel ==== | ||
* Du papier A3 | * Du papier A3 (couleur de préférence) de 200 gr | ||
* Une imprimante couleur laser | * Une imprimante couleur laser | ||
* De la colle | * De la colle | ||
| Ligne 23 : | Ligne 23 : | ||
==== Logiciels ==== | ==== Logiciels ==== | ||
* [[Silhouette Studio]] | * [[Silhouette Studio]] | ||
* [[Inkscape]] | |||
==== | ==== Fichier nécessaire ==== | ||
* [[Média:Carte de Noël- Fichier de base.svg|Fichier de base]] ''Pour l'enregistrer en .svg '''clic droit > Enregistrer sous''''' | |||
* [[Média: | |||
= Avant de se lancer = | = Avant de se lancer = | ||
| Ligne 37 : | Ligne 34 : | ||
L'image devra être téléchargée en '''.svg''' pour être utilisée avec [[Inkscape]].<br> | L'image devra être téléchargée en '''.svg''' pour être utilisée avec [[Inkscape]].<br> | ||
<br> | <br> | ||
Pour cette fiche, nous avons utilisé le fichier [https://thenounproject.com/icon/fir-trees-1464281/ Fir trees de Fasobrun Jamil] disponible sur le site '''The noun project'''. | Pour cette fiche, nous avons utilisé le fichier [https://thenounproject.com/icon/fir-trees-1464281/ Fir trees de Fasobrun Jamil] disponible sur le site '''The noun project'''.<br> | ||
<br> | |||
Pour les motifs de la carte extérieure, le site [https://pixabay.com/fr/ Pixabay] est parfait avec la recherche '''Pattern (+thème)''' | |||
= Fabrication = | |||
=== Étape 1 - Créer le fichier de base === | |||
# Ouvrir le logiciel [[Inkscape]] | |||
# Cliquer sur '''Fichier > Importer''' | |||
# Ouvrir le logiciel [[ | # ''Si l'image comporte une mention en bas à gauche, double cliquer dessus, faire un brouillard pour la sélectionner puis supprimer avec le clavier'' | ||
# Cliquer sur '''Fichier > | # '''Ajuster la taille de l'image''' (maintenir CTRL) et la placer en haut au centre du rectangle (un trait indiquera le centre), entre les deux guides | ||
# L'image doit chevaucher le rectangle, et ne pas dépasser le guide supérieur[[Fichier:Carte de Noël-1.jpg|400px|thumb|center| ]] | |||
# Sélectionner ensuite les '''deux objets''' par un brouillard | |||
# Cliquer sur '''Chemin > Union''' | |||
# Nos deux formes sont dorénavant fusionnées | |||
# | # Cliquer sur '''Fichier > Exporter''' | ||
# Dans la colonne de droite, cliquer sur '''Page''' puis sur [[Fichier:Inkscape-exporter.jpg|sans_cadre]] afin de sélectionner l'emplacement '''Téléchargements''' | |||
# Indiquer également '''un nom de fichier''' puis cliquer sur '''Enregistrer''' | |||
# L' | |||
# | |||
# | |||
# | |||
# | |||
# | |||
<br> | <br> | ||
=== Étape 2 - | |||
=== Étape 2 - Préparer la découpe === | |||
# Ouvrir le logiciel [[Silhouette Studio]] | # Ouvrir le logiciel [[Silhouette Studio]] | ||
# Configurer la mise en page comme ci-dessous en cliquant sur [[Fichier:Paper toy-13.jpg|sans_cadre]] [[Fichier: | # Configurer la mise en page comme ci-dessous en cliquant sur [[Fichier:Paper toy-13.jpg|sans_cadre]] [[Fichier:Carte de Noël-2.jpg|400px|thumb|center| ]] | ||
# Cliquer sur '''Fichier > | # Cliquer sur '''Fichier > Fusionner''' et accéder au dossier (Téléchargements) qui contient le fichier '''.png''' exporté tout à l'heure | ||
# Cliquer sur | # '''Cliquer dessus''' pour le sélectionner (dézoomer) puis dans la barre en haut cliquer sur le '''cadenas''' pour verrouiller le rapport hauteur/largeur | ||
# | # Indiquer une largeur de '''260 (rubrique W)''' et valider par '''Entrée''' [[Fichier:Carte de Noël-4.jpg|400px|thumb|center| ]] | ||
# | # Placer ensuite l'objet en haut au centre sur la page | ||
# Cliquer sur ' | # Le fichier pour le moment comporte deux lignes de contour, il faut donc en retirer une | ||
# '''Double cliquer sur le contour''', puis cliquer sur '''un carré''' | |||
# | # Maintenir la '''touche Suppr''' du clavier pour retirer l'un des deux contours [[Fichier:Carte de Noël-5.jpg|400px|thumb|center| ]] | ||
# ''Si l'intérieur de la forme à un fond blanc, cliquer sur [[Fichier:Silhouette-remplissage.jpg|sans_cadre]] puis sur [[Fichier:Silhouette-transparence.jpg|sans_cadre]] pour le retirer'' | |||
# | # La [[Cameo 4]] va également nous aider à réaliser le pliage, mais il va falloir différencier les traits de coupe et les traits de pliage | ||
# Cliquer sur l'outil [[Fichier:Silhouette-ligne.jpg|sans_cadre]] puis tracer un trait qui va '''du haut de la forme jusqu'au bas de la carte''' (en passant par le centre) | |||
# Cliquer sur ''' | # Tracer également '''un rectangle de 90mm de large sur 30 mm de hauteur''', placer le en haut, au centre. Ce rectangle sera à supprimer par la suite, il va uniquement nous aider à placer les lignes suivantes [[Fichier:Carte de Noël-6.jpg|400px|thumb|center| ]] | ||
# | # Tracer '''un trait''' qui part du centre du rectangle jusqu'au coin supérieur droit et un autre jusqu'au coin supérieur gauche [[Fichier:Carte de Noël-7.jpg|400px|thumb|center| ]] | ||
# Supprimer ensuite le rectangle | |||
# ''Cliquer sur [[Fichier:Silhouette-flèche.jpg|sans_cadre]] pour replacer ces lignes si besoin (Désactiver l'alignement par '''Afficher > Aligner sur le quadrillage''' pour être plus précis)'' | |||
# Sélectionner ensuite une de ces lignes et cliquer sur [[Fichier:Silhouette-typeligne.jpg|sans_cadre]] puis sur [[Fichier:Silhouette-couleurligne.jpg|sans_cadre]] | |||
# Dans la palette, cliquer sur la couleur '''noir''' | |||
# Faire de même pour les deux autres lignes (garder le contour de la carte en rouge) | |||
<br> | <br> | ||
=== Étape 3 - | === Étape 3 - Couper === | ||
# | |||
# Placer la feuille sur le tapis de coupe et insérer le dans la [[Cameo 4]] | |||
# Cliquer sur '''Envoyer''' puis sur [[Fichier:Silhouette-ligneenvoyer.jpg|sans_cadre]] [[Fichier:Carte de Noël-8.jpg|400px|thumb|center| ]] | |||
# Il va falloir ajuster les paramètres selon les deux couleurs (la découpe en rouge et l'entaille en noir). Si la couleur rouge est au dessus de la couleur noir, glissez la en dessous. | |||
# Cliquer sur la couleur '''Noir''' et indiquer les valeurs suivantes : [[Fichier:Carte de Noël-9.jpg|400px|thumb|center| ]] | |||
# Cliquer sur la couleur '''Rouge''' et indiquer les valeurs suivantes : [[Fichier:Carte de Noël-10.jpg|400px|thumb|center| ]] | |||
# Cliquer ensuite sur '''Envoyer''' | |||
<br> | |||
=== Étape 4 - Plier === | |||
# Plier ensuite la carte selon les lignes tracées | |||
# Attention, la forme qui sort de la carte est pliée vers l'intérieur de la carte | |||
<br> | |||
=== Étape 5 - Carte extérieure === | |||
# Sur [[Silhouette Studio]] tracer un '''rectangle de 265mm de large sur 135mm de hauteur''' | |||
# Placer une feuille A3 imprimée d'un motif sur le tapis de coupe | |||
# Lancer la découpe et la plier en deux une fois terminé | |||
# Coller l'extérieur de la première carte sur l'intérieur de cette seconde carte | |||
<br> | |||
= Photos = | = Photos = | ||
[[Fichier: | [[Fichier:Carte de Noël-12.jpg|400px|thumb|center| ]] | ||
[[Fichier: | [[Fichier:Carte de Noël-13.jpg|400px|thumb|center| ]] | ||
[[Fichier: | [[Fichier:Carte de Noël-14.jpg|400px|thumb|center| ]] | ||
=Pour aller plus loin= | = Pour aller plus loin = | ||
* Voici quelques exemples de projets : | * Personnaliser la carte avec du vinyle | ||
[[Fichier: | * Voici le [https://fabbaye.arras.fr/images/1/10/Carte_de_No%C3%ABl-exemple02.png fichier pour réaliser une carte avec les façades des places d'Arras] [[Fichier:Carte de Noël-15.jpg|400px|thumb|center| ]] | ||
* Voici le quelques exemples de projets : | |||
[[Fichier:Carte de Noël-16.jpg|400px|thumb|center| ]] | |||
[[Fichier:Carte de Noël-17.jpg|400px|thumb|center| ]] | |||
[[Fichier:Carte de Noël-18.jpg|400px|thumb|center| ]] | |||
[[Fichier:Carte de Noël-19.png|400px|thumb|center| ]] | |||
Dernière version du 14 février 2024 à 17:57

Description
Objectif
Fabriquer une carte Pop-up qui sera découpée à l'aide de la Cameo 4 via Silhouette Studio
Temps nécessaire
1 heure 30
Matériel
- Du papier A3 (couleur de préférence) de 200 gr
- Une imprimante couleur laser
- De la colle
- Du vinyle
Machine
Logiciels
Fichier nécessaire
- Fichier de base Pour l'enregistrer en .svg clic droit > Enregistrer sous
Avant de se lancer
Il va falloir trouver une image pour la carte.
Attention, celle-ci devra uniquement être en "contours" ou opter pour une image en "silhouette". Le site The noun project est parfait pour cela, mais il existe d'autres sites disponibles sur la page Ressources.
L'image devra être téléchargée en .svg pour être utilisée avec Inkscape.
Pour cette fiche, nous avons utilisé le fichier Fir trees de Fasobrun Jamil disponible sur le site The noun project.
Pour les motifs de la carte extérieure, le site Pixabay est parfait avec la recherche Pattern (+thème)
Fabrication
Étape 1 - Créer le fichier de base
- Ouvrir le logiciel Inkscape
- Cliquer sur Fichier > Importer
- Si l'image comporte une mention en bas à gauche, double cliquer dessus, faire un brouillard pour la sélectionner puis supprimer avec le clavier
- Ajuster la taille de l'image (maintenir CTRL) et la placer en haut au centre du rectangle (un trait indiquera le centre), entre les deux guides
- L'image doit chevaucher le rectangle, et ne pas dépasser le guide supérieur
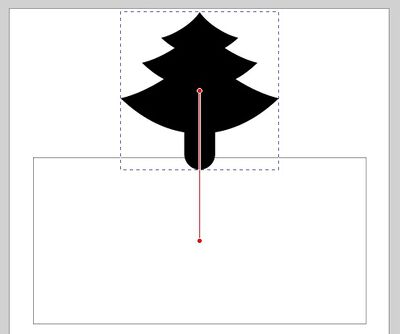
- Sélectionner ensuite les deux objets par un brouillard
- Cliquer sur Chemin > Union
- Nos deux formes sont dorénavant fusionnées
- Cliquer sur Fichier > Exporter
- Dans la colonne de droite, cliquer sur Page puis sur
 afin de sélectionner l'emplacement Téléchargements
afin de sélectionner l'emplacement Téléchargements - Indiquer également un nom de fichier puis cliquer sur Enregistrer
Étape 2 - Préparer la découpe
- Ouvrir le logiciel Silhouette Studio
- Configurer la mise en page comme ci-dessous en cliquant sur

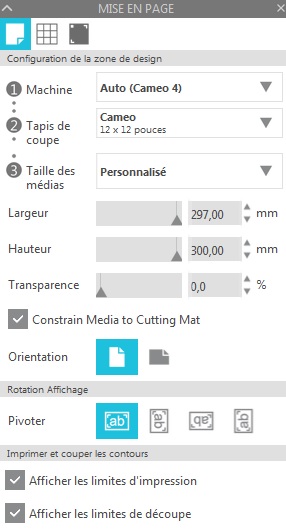
- Cliquer sur Fichier > Fusionner et accéder au dossier (Téléchargements) qui contient le fichier .png exporté tout à l'heure
- Cliquer dessus pour le sélectionner (dézoomer) puis dans la barre en haut cliquer sur le cadenas pour verrouiller le rapport hauteur/largeur
- Indiquer une largeur de 260 (rubrique W) et valider par Entrée

- Placer ensuite l'objet en haut au centre sur la page
- Le fichier pour le moment comporte deux lignes de contour, il faut donc en retirer une
- Double cliquer sur le contour, puis cliquer sur un carré
- Maintenir la touche Suppr du clavier pour retirer l'un des deux contours
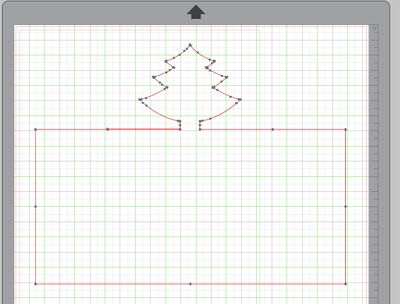
- Si l'intérieur de la forme à un fond blanc, cliquer sur
 puis sur
puis sur  pour le retirer
pour le retirer - La Cameo 4 va également nous aider à réaliser le pliage, mais il va falloir différencier les traits de coupe et les traits de pliage
- Cliquer sur l'outil
 puis tracer un trait qui va du haut de la forme jusqu'au bas de la carte (en passant par le centre)
puis tracer un trait qui va du haut de la forme jusqu'au bas de la carte (en passant par le centre) - Tracer également un rectangle de 90mm de large sur 30 mm de hauteur, placer le en haut, au centre. Ce rectangle sera à supprimer par la suite, il va uniquement nous aider à placer les lignes suivantes
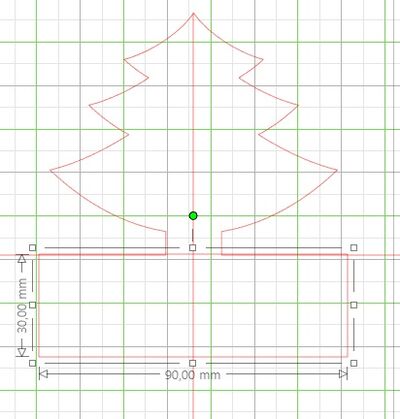
- Tracer un trait qui part du centre du rectangle jusqu'au coin supérieur droit et un autre jusqu'au coin supérieur gauche
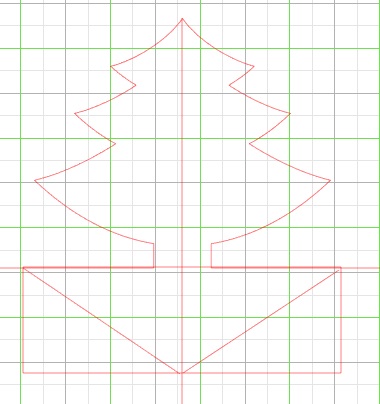
- Supprimer ensuite le rectangle
- Cliquer sur
 pour replacer ces lignes si besoin (Désactiver l'alignement par Afficher > Aligner sur le quadrillage pour être plus précis)
pour replacer ces lignes si besoin (Désactiver l'alignement par Afficher > Aligner sur le quadrillage pour être plus précis) - Sélectionner ensuite une de ces lignes et cliquer sur
 puis sur
puis sur 
- Dans la palette, cliquer sur la couleur noir
- Faire de même pour les deux autres lignes (garder le contour de la carte en rouge)
Étape 3 - Couper
- Placer la feuille sur le tapis de coupe et insérer le dans la Cameo 4
- Cliquer sur Envoyer puis sur

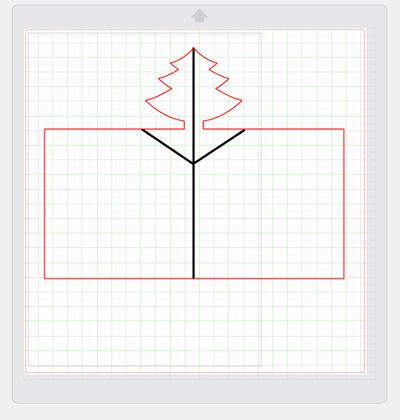
- Il va falloir ajuster les paramètres selon les deux couleurs (la découpe en rouge et l'entaille en noir). Si la couleur rouge est au dessus de la couleur noir, glissez la en dessous.
- Cliquer sur la couleur Noir et indiquer les valeurs suivantes :

- Cliquer sur la couleur Rouge et indiquer les valeurs suivantes :

- Cliquer ensuite sur Envoyer
Étape 4 - Plier
- Plier ensuite la carte selon les lignes tracées
- Attention, la forme qui sort de la carte est pliée vers l'intérieur de la carte
Étape 5 - Carte extérieure
- Sur Silhouette Studio tracer un rectangle de 265mm de large sur 135mm de hauteur
- Placer une feuille A3 imprimée d'un motif sur le tapis de coupe
- Lancer la découpe et la plier en deux une fois terminé
- Coller l'extérieur de la première carte sur l'intérieur de cette seconde carte
Photos

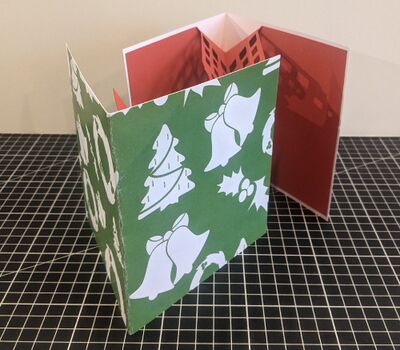

Pour aller plus loin
- Personnaliser la carte avec du vinyle
- Voici le fichier pour réaliser une carte avec les façades des places d'Arras
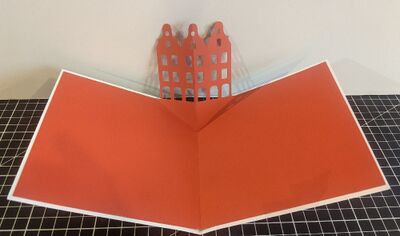
- Voici le quelques exemples de projets :



