« Boule de Noël (Laser) » : différence entre les versions
Aller à la navigation
Aller à la recherche
| (37 versions intermédiaires par le même utilisateur non affichées) | |||
| Ligne 1 : | Ligne 1 : | ||
[[Fichier: | [[Fichier:Boule de noël-laser5.jpg|400px|thumb|right|RESULTAT FINAL]] | ||
[[Fichier:Licence Creative.png|sans_cadre]] | [[Fichier:Licence Creative.png|sans_cadre]] | ||
[[Category :Découpe laser]] | [[Category :Découpe laser]] | ||
[[Category :"Je fabrique..."]] | [[Category :"Je fabrique..."]] | ||
= Description = | = Description = | ||
==== Objectif ==== | ==== Objectif ==== | ||
Fabriquer une boule de Noël en bois, | Fabriquer une boule de Noël en bois, avec la découpeuse laser | ||
==== Temps nécessaire ==== | ==== Temps nécessaire ==== | ||
| Ligne 16 : | Ligne 15 : | ||
*Colle à bois | *Colle à bois | ||
==== | ==== Machine ==== | ||
* [[Laserbox Makeblock]] | * [[Laserbox Makeblock]] | ||
| Ligne 23 : | Ligne 22 : | ||
* [[Inkscape]] | * [[Inkscape]] | ||
==== | ==== Fichier nécessaire ==== | ||
* [[Média: | * [[Média:Boule de noël-fichier de base.svg|Fichier de base (contour)]] | ||
==== Points de vigilance ==== | ==== Points de vigilance ==== | ||
* | * Attention à ne pas superposer des éléments visuels au risque de ne pas les voir ensuite | ||
* Toujours vérifier les valeurs de vitesse/puissance avant de mettre en marche la [[Laserbox Makeblock]]. Si nécessaire, consulter la page [[Laserbox]] | |||
= Avant de se lancer = | = Avant de se lancer = | ||
Il va falloir | Il va falloir découper trois boules qui seront ensuite collées l'une sur l'autre [[Fichier:Boule de noël-laser9.jpg|700px|thumb|center| ]] | ||
*Pour la première boule (à gauche) il vous faut des images en .svg '''(uniquement en silhouette)'''. Pour ne conserver que la silhouette d'une image vectorielle, pensez à consulter la page [[Inkscape#Séparer les chemins|Inkscape]] | |||
*Pour la seconde boule (au centre), il n'y a rien à faire, sauf de la découper | |||
*Pour la troisième boule (à droite) il vous faut des images en .svg<br> | |||
<br> | <br> | ||
Le site [https://thenounproject.com/ The noun project] est parfait pour cela, mais il existe d'autres sites disponibles sur la page [[Ressources]]<br> | Le site [https://thenounproject.com/ The noun project] est parfait pour cela, mais il existe d'autres sites disponibles sur la page [[Ressources]]<br> | ||
= Fabrication = | = Fabrication = | ||
=== Étape 1 - Créer | === Étape 1 - Créer la première boule === | ||
# Ouvrir le logiciel [[LaserBox]] et cliquer sur '''+''' pour lancer un nouveau projet | # Ouvrir le logiciel [[LaserBox]] et cliquer sur '''+''' pour lancer un nouveau projet | ||
# Cliquer sur [[Fichier:Découpe de monstre-5.jpg|sans_cadre]] pour importer le fichier de base(svg) enregistré précédemment | # Cliquer sur [[Fichier:Découpe de monstre-5.jpg|sans_cadre]] pour importer le fichier de base(svg) enregistré précédemment | ||
# Cliquer sur [[Fichier:Découpe de monstre-5.jpg|sans_cadre]] pour importer une première image en silhouette (svg) pour la première forme (à gauche) | |||
# '''Ajuster l'échelle''' et '''la taille''' de la silhouette puis la superposer avec le contour | |||
# Sélectionner les deux objets puis cliquer sur '''Union''' [[Fichier:Union-laserbox.jpg|sans_cadre]] | |||
# La silhouette fusionne avec le contour [[Fichier:Boule de noël-laser1.jpg|400px|thumb|center| ]] | |||
# De la même manière, il est possible d'ajouter d'autres formes ou images | |||
# '''Attention, il ne faut pas que la silhouette ou la forme dépasse du contour à l'extérieur de celui-ci''' | |||
# Dans l'exemple ci-dessous, la forme ovale ne dépasse pas du contour avant de cliquer sur le bouton '''Union''' [[Fichier:Boule de noël-laser2.jpg|400px|thumb|center| ]] | |||
<br> | |||
=== Étape 2 - Créer la troisième boule === | |||
# Sur cette troisième, il sera possible de couper, mais aussi de marquer ou de graver | |||
# Importer une image à graver/marquer et/ou ajouter du texte | |||
# Il est possible de superposer la première boule sur la seconde afin de voir le résultat final si nécessaire [[Fichier:Boule de noël-laser3.jpg|400px|thumb|center| ]] | |||
<br> | |||
=== Étape 3 - Couper/Marquer/Graver === | |||
<br> | |||
'''Plus d'informations sur le Logiciel [[Laserbox]] ou [[Laserbox Makeblock]]''' <br> | |||
<br> | |||
# Allumer la [[Laserbox Makeblock]] et placer la planche de tilleul dans la machine (penser à placer l'étiquette à côté de la planche) | # Allumer la [[Laserbox Makeblock]] et placer la planche de tilleul dans la machine (penser à placer l'étiquette à côté de la planche) | ||
# Connecter la [[Laserbox Makeblock]] au logiciel en cliquant en haut sur '''LaserBox''' > '''LaserBox''' (en haut à droite) (ou sur le bouton bleu juste à côté) | # Connecter la [[Laserbox Makeblock]] au logiciel en cliquant en haut sur '''LaserBox''' > '''LaserBox''' (en haut à droite) (ou sur le bouton bleu juste à côté) | ||
# | # Cliquer sur '''Mode surface plane''' afin de visualiser la planche et déplacer les trois boules sur la planche (optimiser l'espace) | ||
# | # Régler ensuite les objets selon le mode désiré [[Fichier:Mode-laserbox.jpg|400px|thumb|center| ]] | ||
# | # Pour cela, cliquer sur la forme et cliquer sur '''découpe au laser''' ou '''gravure laser''' (en haut à droite) [[Fichier:Boule de noël-laser04.jpg|400px|thumb|center| ]] | ||
# Cliquer sur [[Fichier:Découpe de monstre-7.jpg|sans_cadre]] puis | # Cliquer sur [[Fichier:Découpe de monstre-7.jpg|sans_cadre]] puis cliquer sur '''Envoyer''' et suivre les instructions | ||
# Une fois terminé, sortir les éléments de la machine, retirer le papier autocollant et coller les trois morceaux | |||
# Une fois terminé, sortir les éléments de la machine | |||
<br> | <br> | ||
= Photos = | = Photos = | ||
[[Fichier: | [[Fichier:Boule de noël-laser6.jpg|400px|thumb|center| ]] | ||
[[Fichier: | [[Fichier:Boule de noël-laser7.jpg|400px|thumb|center| ]] | ||
[[Fichier: | [[Fichier:Boule de noël-laser8.jpg|400px|thumb|center| ]] | ||
=Pour aller plus loin= | =Pour aller plus loin= | ||
* Il est | * Pourquoi ne pas ajouter plus que trois épaisseurs ? ... | ||
* Il est possible aussi de graver/marquer le verso de la troisième boule | |||
* Voici quelques exemples de projets : | * Voici quelques exemples de projets : | ||
[[Fichier: | [[Fichier:boulelaser11.jpg|600px|thumb|center| ]] | ||
[[Fichier:boulenoel01.jpg|400px|thumb|center| ]] | |||
[[Fichier:boulelaser9.jpg|400px|thumb|center| ]] | |||
[[Fichier:boulelaser10.jpg|400px|thumb|center| ]] | |||
<br> | |||
Dernière version du 20 décembre 2023 à 18:21

Description
Objectif
Fabriquer une boule de Noël en bois, avec la découpeuse laser
Temps nécessaire
1h30
Matériels
- Planche de Tilleul au format 210 x 297 mm (3 mm d'épaisseur)
- Colle à bois
Machine
Logiciels
Fichier nécessaire
Points de vigilance
- Attention à ne pas superposer des éléments visuels au risque de ne pas les voir ensuite
- Toujours vérifier les valeurs de vitesse/puissance avant de mettre en marche la Laserbox Makeblock. Si nécessaire, consulter la page Laserbox
Avant de se lancer
Il va falloir découper trois boules qui seront ensuite collées l'une sur l'autre

- Pour la première boule (à gauche) il vous faut des images en .svg (uniquement en silhouette). Pour ne conserver que la silhouette d'une image vectorielle, pensez à consulter la page Inkscape
- Pour la seconde boule (au centre), il n'y a rien à faire, sauf de la découper
- Pour la troisième boule (à droite) il vous faut des images en .svg
Le site The noun project est parfait pour cela, mais il existe d'autres sites disponibles sur la page Ressources
Fabrication
Étape 1 - Créer la première boule
- Ouvrir le logiciel LaserBox et cliquer sur + pour lancer un nouveau projet
- Cliquer sur
 pour importer le fichier de base(svg) enregistré précédemment
pour importer le fichier de base(svg) enregistré précédemment - Cliquer sur
 pour importer une première image en silhouette (svg) pour la première forme (à gauche)
pour importer une première image en silhouette (svg) pour la première forme (à gauche) - Ajuster l'échelle et la taille de la silhouette puis la superposer avec le contour
- Sélectionner les deux objets puis cliquer sur Union

- La silhouette fusionne avec le contour

- De la même manière, il est possible d'ajouter d'autres formes ou images
- Attention, il ne faut pas que la silhouette ou la forme dépasse du contour à l'extérieur de celui-ci
- Dans l'exemple ci-dessous, la forme ovale ne dépasse pas du contour avant de cliquer sur le bouton Union
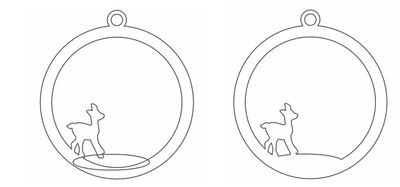
Étape 2 - Créer la troisième boule
- Sur cette troisième, il sera possible de couper, mais aussi de marquer ou de graver
- Importer une image à graver/marquer et/ou ajouter du texte
- Il est possible de superposer la première boule sur la seconde afin de voir le résultat final si nécessaire

Étape 3 - Couper/Marquer/Graver
Plus d'informations sur le Logiciel Laserbox ou Laserbox Makeblock
- Allumer la Laserbox Makeblock et placer la planche de tilleul dans la machine (penser à placer l'étiquette à côté de la planche)
- Connecter la Laserbox Makeblock au logiciel en cliquant en haut sur LaserBox > LaserBox (en haut à droite) (ou sur le bouton bleu juste à côté)
- Cliquer sur Mode surface plane afin de visualiser la planche et déplacer les trois boules sur la planche (optimiser l'espace)
- Régler ensuite les objets selon le mode désiré

- Pour cela, cliquer sur la forme et cliquer sur découpe au laser ou gravure laser (en haut à droite)
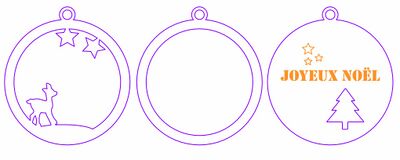
- Cliquer sur
 puis cliquer sur Envoyer et suivre les instructions
puis cliquer sur Envoyer et suivre les instructions - Une fois terminé, sortir les éléments de la machine, retirer le papier autocollant et coller les trois morceaux
Photos



Pour aller plus loin
- Pourquoi ne pas ajouter plus que trois épaisseurs ? ...
- Il est possible aussi de graver/marquer le verso de la troisième boule
- Voici quelques exemples de projets :



