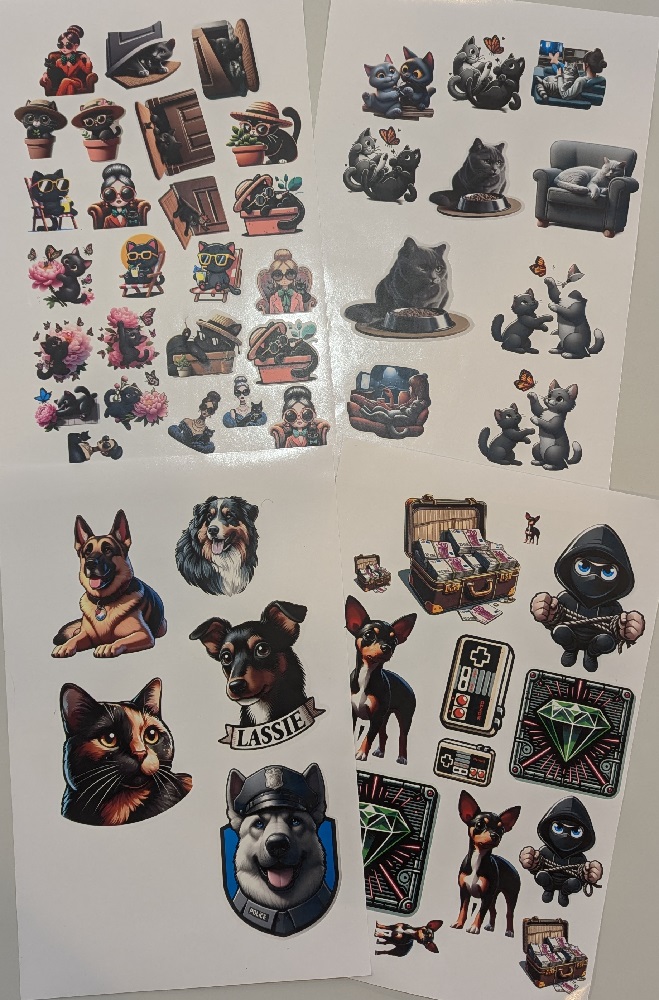Autocollants (Vinyle)
Aller à la navigation
Aller à la recherche

Description
Objectif
Fabriquer des autocollants avec la découpeuse vinyle
Temps nécessaire
1h/1h30
Matériel
- Une image (voir la section Avant de se lancer)
- Des feuilles étiquettes A4
- Imprimante Laser
Machine
Logiciel
Avant de se lancer
Pour découper une image selon son contour sur [Silhouette Studio], il est mieux d'utiliser une image au format .png.
Il est possible de la créer soi-même sur un logiciel de retouches d'images, comme Gimp, mais dans cette fiche, nous allons utiliser l'Intelligence Artificielle (IA) lors de l'Étape 1, afin de nous générer les images de nos autocollants.
Aidez-vous de la page Microsoft Designer pour générer une image
Fabrication
Étape 1 - Générer une image
- Ouvrir le navigateur pour se rendre sur le site https://designer.microsoft.com/
- En haut à droite, cliquer sur Se connecter puis indiquer les informations du compte Microsoft (e-mail et mot de passe)
- Une fois connecté, cliquer sur Create avec l'IA puis sur Stickers
- On remarque en dessous des exemples de créations. En passant la souris sur l'image, une description apparaît. C'est cette description qui permet de décrire à l'IA ce que l'on souhaite comme image
- On appelle cela un prompt. Il s'agit d'instructions
- Il est utile de s’inspirer d'exemples de descriptions afin de trouver la bonne formulation. Il faut également prendre le temps de réfléchir à ce que l'on souhaite précisément dans l'image à générer.
- Cliquer sur Description
- Cliquer dans le volet qui s'est ouvert pour commencer à rédiger la description
- Une fois terminé, cliquer sur Generate

- Si une ou plusieurs images sont intéressantes, passer la souris dessus puis cliquer sur la flèche en haut à droite
- Dans la nouvelle fenêtre, modifier le nom par défaut (Designer) puis accéder au dossier Téléchargements puis cliquer sur Enregistrer
- Avant de passer à la suite, reprendre les manipulations pour générer d'autres autocollants
Étape 2 - Préparer la découpe
- Ouvrir le logiciel Silhouette Studio
- Insérer l'image précédemment téléchargée (Fichier > Ouvrir)
- Configurer la mise en page :

- Cliquer sur Afficher > Repères d'alignements
- Dans la fenêtre qui vient de s'ouvrir en haut à droite, cocher Activé
- La ligne rouge ainsi que la grille qui viennent d'apparaître sur notre page sont la limite où devront se trouver les images

- Cliquer sur Fichier > Fusionner puis accéder au dossier Téléchargements pour insérer la première image
- La redimensionner grâce au carré se trouvant en bas à droite.
- Insérer ensuite la seconde image (ou dupliquer celle-ci pour avoir plusieurs exemplaires), puis la troisième, etc ...
- Optimiser la place disponible en pivotant les images

- Une fois terminé, cliquer sur Envoyer en haut à droite et vérifier que chaque image possède un contour rouge

- Insérer la feuille autocollante dans l'imprimante (côté plastifié vers le haut)
- Cliquer sur Fichier > Imprimer
- Vérifier le résultat puis cliquer sur Imprimer
ATTENTION à partir du moment où l'impression est lancée, IL NE FAUT SURTOUT PLUS TOUCHER AUX IMAGES (Modifier la taille, redimensionner, etc ....)
Étape 3 - Lancer la découpe
- Cliquer sur Envoyer
- Connecter la Cameo 4 à l'ordinateur
- Régler les valeurs suivantes :

- Placer la feuille imprimée sur le tapis de coupe puis l'insérer dans la Cameo 4

- Cliquer sur Envoyer
- Une fois la découpe terminée, retirer le plastique autour des images

- Découper ensuite les autocollants

Pour aller plus loin
- Voici quelques exemples de projets :