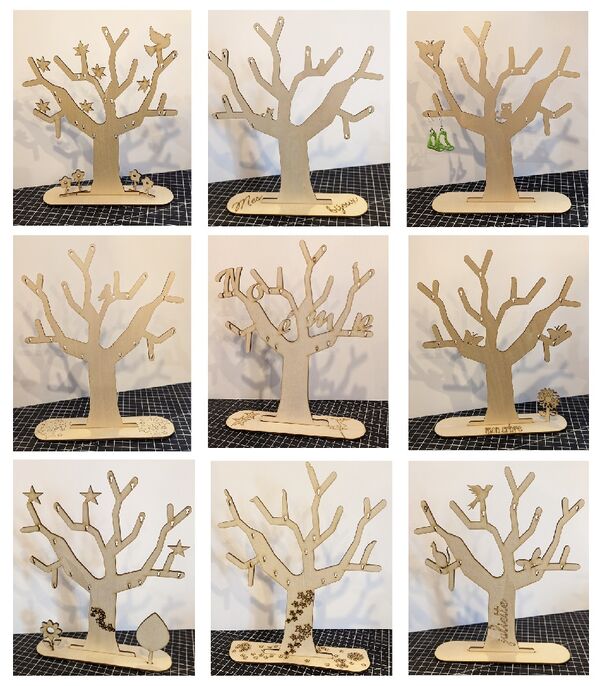Arbre à bijoux (Laser)

Description
Objectif
Fabriquer un arbre à bijoux en bois avec la découpeuse laser
Temps nécessaire
1h/1h30
Matériels
- Planche de Tilleul au format 210 x 297 mm (3 mm d'épaisseur)
- Colle à bois
Machine
Logiciels
Fichier nécessaire
- Arbre de base : Étape 2 - Personnaliser l'arbre à bijoux
- Arbre de base avec trous pour les boucles d'oreilles : Étape 2 - Personnaliser l'arbre à bijoux - Trous pour des boucles d'oreilles- Point 12
Points de vigilance
- Toujours vérifier les valeurs de vitesse/puissance avant de mettre en marche la Laserbox Makeblock. Si nécessaire, consulter la page Laserbox
Avant de se lancer
Il va falloir trouver une/des images pour personnaliser l'arbre.
Le site The noun project est parfait pour cela, mais il existe d'autres sites disponibles sur la page Ressources
Il faudra télécharger l'image au format .svg afin de l'utiliser sur Inkscape ou Laserbox
Pour cette fiche, nous avons utilisé le fichier Tree de ANANDA SATRIA AL RASYID pour l'arbre, disponible sur le site The noun project.
Fabrication
Étape 1 - Créer le fichier de base
- Ouvrir le logiciel Inkscape
- Cliquer sur Fichier > Propriétés du document
- Dans la nouvelle fenêtre, vérifier que le format est A4 avec une orientation portrait et que les unités soit mm
- Fermer la fenêtre des propriétés
- Cliquer sur Fichier > Importer pour ajouter l'image de l'arbre précédemment téléchargée
- Double cliquer sur la mention en bas, faire un brouillard pour la sélectionner puis supprimer avec le clavier
- Sélectionner l'image est dans la barre d'outils indiquer 181 en longueur et 233 en hauteur
- Cliquer sur Objet > Fond et contour
- Dans la fenêtre de droite cliquer sur Fond puis sur X puis cliquer sur Contour puis sur
 et lui appliquer la couleur R:255 - V:0 - B:0
et lui appliquer la couleur R:255 - V:0 - B:0 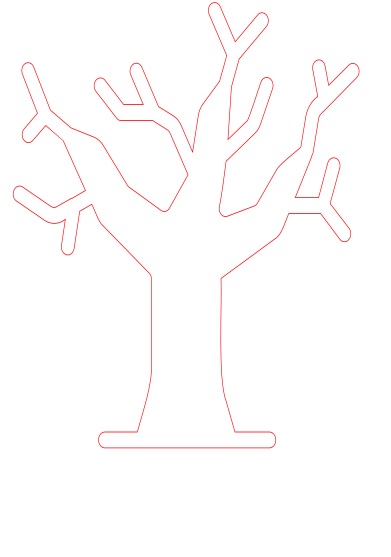
- Cliquer sur
 puis sur la zone de travail, cliquer et glisser la souris afin de tracer un rectangle
puis sur la zone de travail, cliquer et glisser la souris afin de tracer un rectangle - Dans la barre d'outils, indiquer un Ry de 23
- Cliquer sur
 et dans la barre d'outils, indiquer 190 mm en largeur et 50 mm en hauteur
et dans la barre d'outils, indiquer 190 mm en largeur et 50 mm en hauteur - Cliquer sur Objet > Fond et contour
- Dans la fenêtre de droite cliquer sur Fond puis sur X puis cliquer sur Contour puis sur
 et lui appliquer la couleur R:255 - V:0 - B:0
et lui appliquer la couleur R:255 - V:0 - B:0 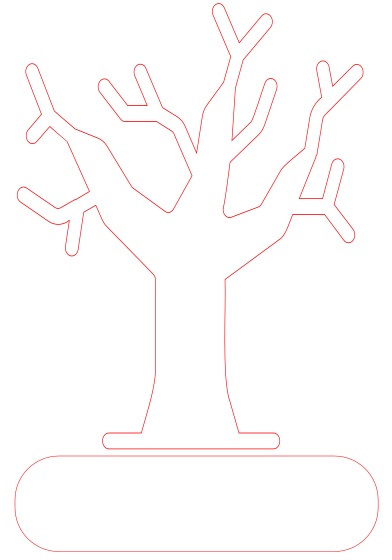
- Cliquer sur
 puis sur la zone de travail, cliquer et glisser la souris afin de tracer un rectangle
puis sur la zone de travail, cliquer et glisser la souris afin de tracer un rectangle - Dans la barre d'outils, indiquer un Ry de 23
- Cliquer sur
 et dans la barre d'outils, indiquer 93.5 mm en largeur et 2.7 mm en hauteur
et dans la barre d'outils, indiquer 93.5 mm en largeur et 2.7 mm en hauteur - Cliquer sur Objet > Fond et contour
- Dans la fenêtre de droite cliquer sur Fond puis sur X puis cliquer sur Contour puis sur
 et lui appliquer la couleur R:255 - V:0 - B:0
et lui appliquer la couleur R:255 - V:0 - B:0 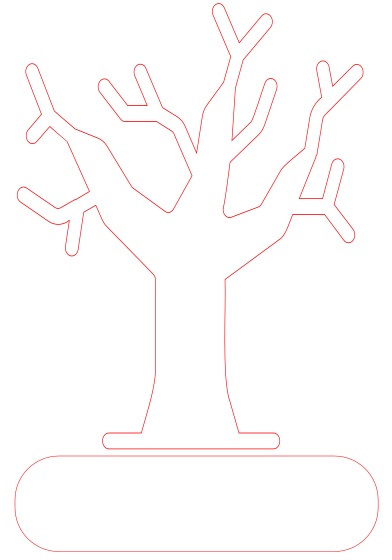
- Sélectionner ces deux rectangles
- Cliquer sur Objet > Aligner et distribuer
- Dans la colonne de droite cliquer sur
 et sur
et sur  afin d'aligner ces deux rectangles
afin d'aligner ces deux rectangles - Cliquer sur Chemin > Objet en chemin
- Cliquer sur Chemin > Combiner
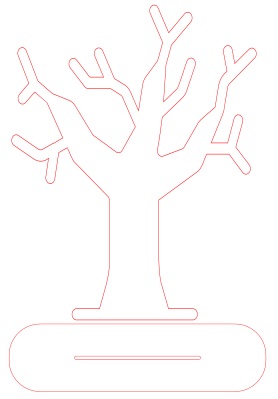
- Afin de modifier certains tracés de l'arbre, cliquer sur
 puis déplacer les nœuds (il est possible d'en sélectionner plusieurs)
puis déplacer les nœuds (il est possible d'en sélectionner plusieurs) 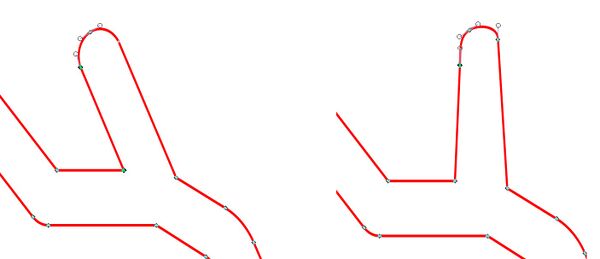
- L'objectif est de gagner un peu de place à certains endroits et d'éviter les branches qui se dirigent vers le bas
- Voici le résultat
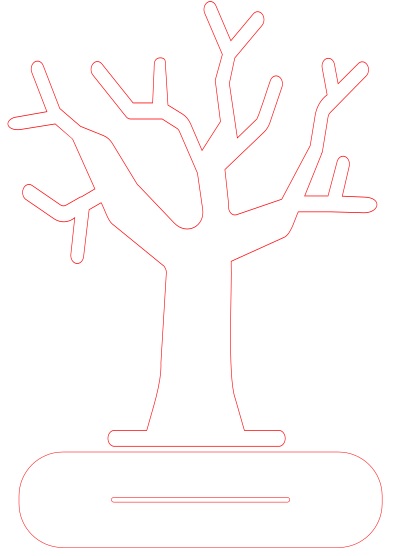
Étape 2 - Personnaliser l'arbre à bijoux
Pour commencer à cette étape, ouvrir le fichier Arbre à bijoux-Arbre de base avec Inkscape
Trous pour des boucles d'oreilles
- Cliquer sur
 puis sur la zone de travail, cliquer et glisser la souris afin de tracer un cercle
puis sur la zone de travail, cliquer et glisser la souris afin de tracer un cercle - Cliquer sur
 et dans la barre d'outils, indiquer 3 mm en largeur et 3 mm en hauteur
et dans la barre d'outils, indiquer 3 mm en largeur et 3 mm en hauteur - Cliquer sur
 puis sur la zone de travail, cliquer et glisser la souris afin de tracer un rectangle
puis sur la zone de travail, cliquer et glisser la souris afin de tracer un rectangle - Dans la barre d'outils, indiquer un Ry de 23
- Cliquer sur
 et dans la barre d'outils, indiquer 1.5 mm en largeur et 3 mm en hauteur
et dans la barre d'outils, indiquer 1.5 mm en largeur et 3 mm en hauteur - Déplacer le cercle au dessus du rectangle (ils doivent se chevaucher légèrement)
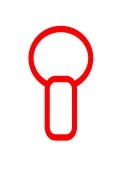
- Sélectionner ces objets et cliquer sur Objet > Aligner et distribuer
- Dans la colonne de droite cliquer sur
 afin d'aligner ces deux objets
afin d'aligner ces deux objets - Cliquer sur Chemin > Objet en chemin
- Cliquer sur Chemin > Union
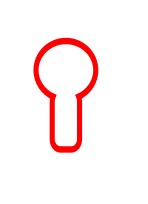
- Cette forme va permettre de suspendre des boules d'oreilles
- Dupliquer (CTRL+D) cet objet autant de fois que nécessaire et les déplacer à différents endroits sur l'arbre (pas trop proche)
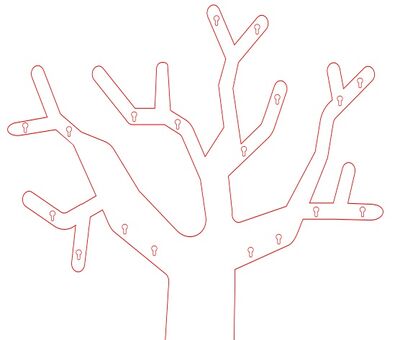
Silhouette dans l'arbre
- Cliquer sur Fichier > Importer pour ajouter une image téléchargée en .svg (ici Bird de DinosoftLab et Cat de Viet EDC)
- Si l'image comporte une mention en bas à gauche, double cliquer dessus, faire un brouillard pour la sélectionner puis supprimer avec le clavier
- Ajuster la taille de l'image (maintenir CTRL) et la placer sur l'arbre
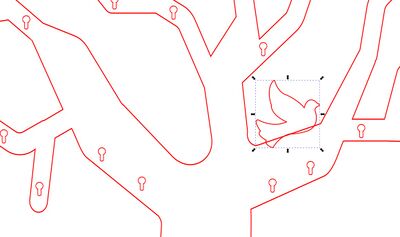
- Sélectionner ensuite le contour de l'arbre et celui de la silhouette (Maintenir Majuscule temporaire)
- Cliquer sur Chemin > Union
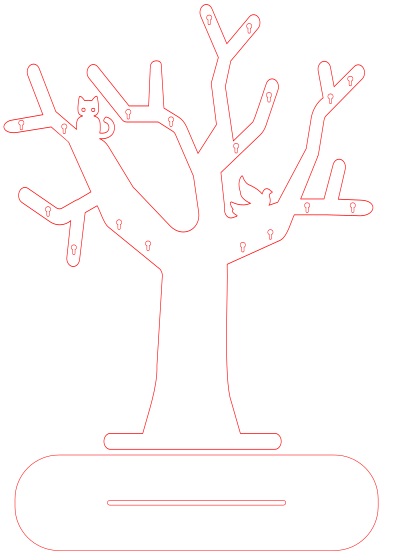
Silhouette sur le socle
- Cliquer sur Fichier > Importer pour ajouter une image téléchargée en .svg (ici Flower de Travis Avery, Flower de DinosoftLab et Flower de DinosoftLab)
- Si l'image comporte une mention en bas à gauche, double cliquer dessus, faire un brouillard pour la sélectionner puis supprimer avec le clavier
- Ajuster la taille de l'image (maintenir CTRL)
- Déplacer cette image à côté de l'arbre
- Cliquer sur
 puis sur la zone de travail, cliquer et glisser la souris afin de tracer un rectangle
puis sur la zone de travail, cliquer et glisser la souris afin de tracer un rectangle - Dans la barre d'outils, indiquer un Ry de 0
- Cliquer sur
 et ajuster la largeur de ce rectangle à l'aide des flèches selon la base de votre image
et ajuster la largeur de ce rectangle à l'aide des flèches selon la base de votre image 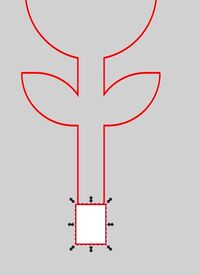
- Dans la barre d'outils, indiquer 2.7 mm en hauteur
- Cliquer sur Objet > Fond et contour
- Dans la fenêtre de droite cliquer sur Fond puis sur X puis cliquer sur Contour puis sur
 et lui appliquer la couleur R:255 - V:0 - B:0
et lui appliquer la couleur R:255 - V:0 - B:0 - Cliquer sur Chemin > Objet en chemin
- Déplacer ensuite ce rectangle sur le socle où sera insérée l'image après la découpe

- Faire de même pour les autres images
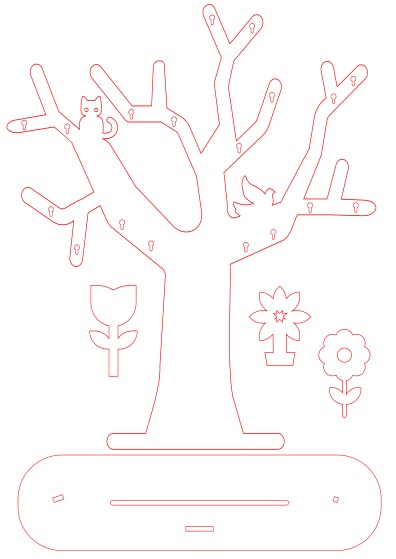
Du texte
- Cliquer sur
 puis cliquer sur la zone de travail
puis cliquer sur la zone de travail - Taper le texte au clavier
- Cliquer sur Objet > Fond et contour
- Dans la fenêtre de droite cliquer sur Fond puis sur X puis cliquer sur Contour puis sur
 et lui appliquer la couleur R:0 - V:0 - B:0
et lui appliquer la couleur R:0 - V:0 - B:0 - Déplacer le texte à l'emplacement souhaité sur l'arbre ou le socle
- A l'aide de la barre en haut changer la Police et la Taille de la police

- Cliquer sur Chemin > Objet en chemin (+ Chemin > Union si nécessaire)
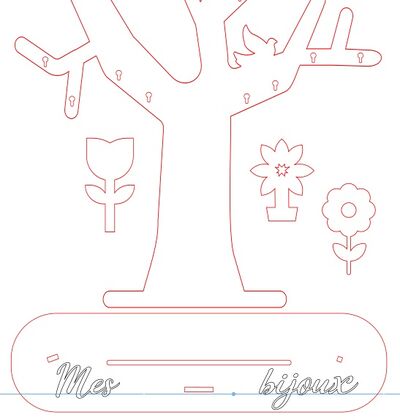
Étape 3 - Enregistrement
- Enregistrer le fichier au format .svg
Étape 4 - Couper/Marquer/Graver
Plus d'informations sur le Logiciel Laserbox ou Laserbox Makeblock
- Ouvrir le logiciel Laserbox et cliquer sur + pour lancer un nouveau projet
- Cliquer sur mode surface plane
- Cliquer sur
 pour importer le fichier svg enregistré précédemment
pour importer le fichier svg enregistré précédemment - Allumer la Laserbox Makeblock et placer la planche de tilleul dans la machine (penser à placer l'étiquette à côté de la planche)
- Connecter la Laserbox Makeblock au logiciel en cliquant en haut sur LaserBox > LaserBox (en haut à droite) (ou sur le bouton bleu juste à côté)
- Déplacer les traits sur la planche de tilleul
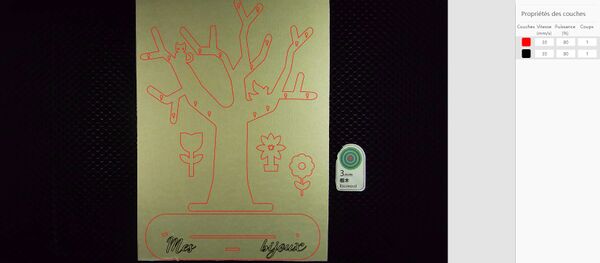
- Dans la colonne de droite indiquer les valeurs suivantes (épaisseur, vitesse et puissance) : Rouge : 16-95-1 et Noir 64-40-1
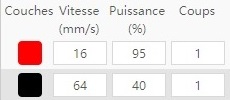
- Cliquer sur
 puis sur Aperçu de la piste pour vérifier que les découpes ont lieu après le marquage
puis sur Aperçu de la piste pour vérifier que les découpes ont lieu après le marquage - Si ce n'est pas le cas, il faut modifier les couleurs sur le logiciel Laserbox car le logiciel Laserbox commence par la couleur en bas de la liste
- Cliquer sur Envoyer et suivre les instructions
- Une fois terminé, sortir les éléments de la machine et retirer le papier autocollant
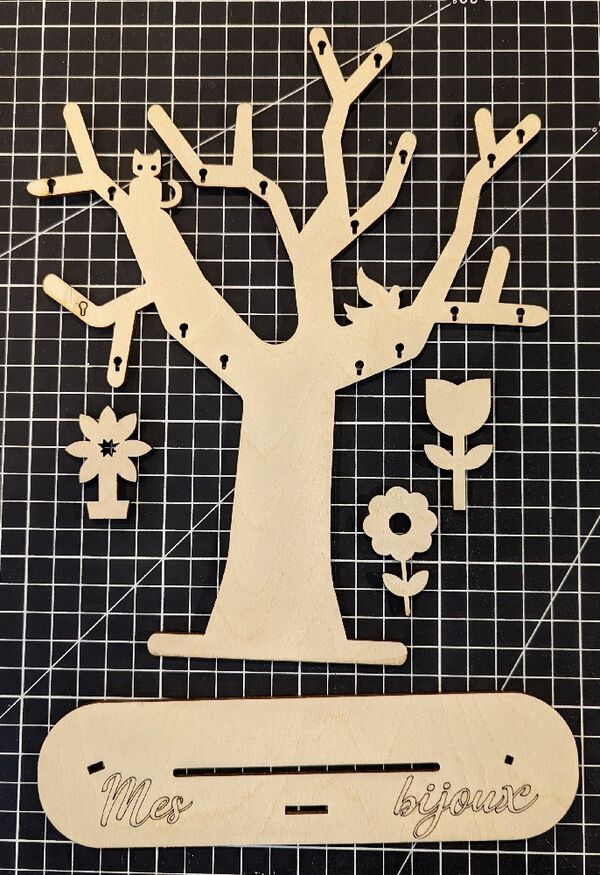
Photos




Pour aller plus loin
- Voici quelques exemples de projets :