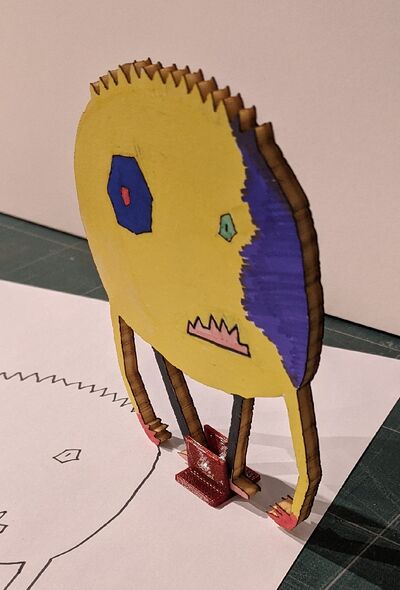« Découpe de personnage (Laser) » : différence entre les versions
Aller à la navigation
Aller à la recherche
Aucun résumé des modifications |
Aucun résumé des modifications |
||
| Ligne 29 : | Ligne 29 : | ||
* Le contour doit se rejoindre et donc être étanche | * Le contour doit se rejoindre et donc être étanche | ||
* Éviter des sections trop étroites (bras, jambes, etc ....) | * Éviter des sections trop étroites (bras, jambes, etc ....) | ||
* La couleur indiquée en haut sur [[Laserbox]] avec l'option '''Block couleur''' est celle par quoi la [[Laserbox Makeblock]] va commencer le travail. '''Il faut toujours commencer par la gravure ou le marquage puis terminer par la découpe'''. Si ce n'est pas le cas, il faut modifier les couleur | |||
= Fabrication = | = Fabrication = | ||
| Ligne 62 : | Ligne 63 : | ||
# Normalement les couleurs sont présentes (Si ce n'est pas le cas, cliquer sur [[Fichier:Menu Burger.jpg|sans_cadre]] puis sur '''Paramètres'''. Cocher la case '''Afficher le block Couleur''') | # Normalement les couleurs sont présentes (Si ce n'est pas le cas, cliquer sur [[Fichier:Menu Burger.jpg|sans_cadre]] puis sur '''Paramètres'''. Cocher la case '''Afficher le block Couleur''') | ||
# Ajuster la taille du dessin au carton plume (attention de ne pas le déformer) | # Ajuster la taille du dessin au carton plume (attention de ne pas le déformer) | ||
# Dans la colonne de droite indiquer les valeurs suivantes : (épaisseur, rouge | # Dans la colonne de droite indiquer les valeurs suivantes : (épaisseur, vitesse et puissance) et vérifier que le rouge est en dessous du noir. Si ce n'est pas le cas, il faut modifier les couleurs sur le logiciel [[Laserbox]] [[Fichier:Découpe de monstre-6.jpg|400px|thumb|center| ]] | ||
# Cliquer sur [[Fichier:Découpe de monstre-7.jpg|sans_cadre]] puis suivre les instructions pour lancer la découpe | # Cliquer sur [[Fichier:Découpe de monstre-7.jpg|sans_cadre]] puis suivre les instructions pour lancer la découpe | ||
# Une fois terminé, sortir la silhouette de la machine [[Fichier:Découpe de monstre-8.jpg|400px|thumb|center| ]] | # Une fois terminé, sortir la silhouette de la machine [[Fichier:Découpe de monstre-8.jpg|400px|thumb|center| ]] | ||
# Il ne reste plus qu'à la personnaliser et pour le faire tenir, d'imprimer ce [[Média:Découpe de monstre-11.stl|fichier en 3D]] [[Fichier:Découpe de monstre-9.jpg|400px|thumb|center| ]] [[Fichier:Découpe de monstre-12.jpg|400px|thumb|center| ]] | # Il ne reste plus qu'à la personnaliser et pour le faire tenir, d'imprimer ce [[Média:Découpe de monstre-11.stl|fichier en 3D]] [[Fichier:Découpe de monstre-9.jpg|400px|thumb|center| ]] [[Fichier:Découpe de monstre-12.jpg|400px|thumb|center| ]] | ||
Version du 10 août 2022 à 18:11
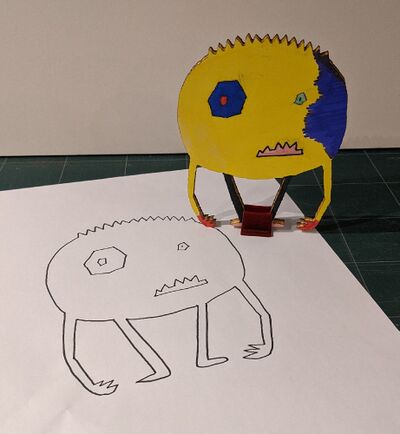
Description
Objectif
Fabriquer un personnage en carton plume à partir d'un dessin
Temps nécessaire
1 heure
Matériels
- Une feuille A4
- Du carton plume (5mm)
- Des feutres
Machines
Logiciels
Fichiers nécessaires
Points de vigilance
- Le contour doit se rejoindre et donc être étanche
- Éviter des sections trop étroites (bras, jambes, etc ....)
- La couleur indiquée en haut sur Laserbox avec l'option Block couleur est celle par quoi la Laserbox Makeblock va commencer le travail. Il faut toujours commencer par la gravure ou le marquage puis terminer par la découpe. Si ce n'est pas le cas, il faut modifier les couleur
Fabrication
- Dessiner la silhouette d'un personnage sur une feuille A4 à l'aide d'un feutre noir. Il est possible de dessiner des détails à l'intérieur afin d'avoir des repères pour la personnalisation (yeux, bouches, etc ....).
- Scanner ensuite ce dessin à l'aide d'un scanner ou d'un smartphone et l'enregistrer dans l'ordinateur
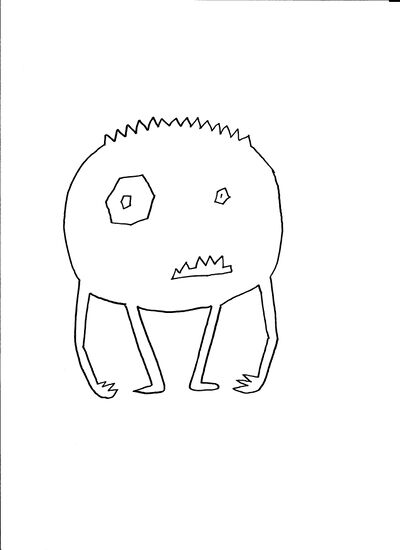
- Ouvrir le logiciel Inkscape
- Cliquer sur New Document
- En haut à gauche, cliquer sur Fichier > Ouvrir pour ouvrir votre dessin numérisé
- Cliquer une fois sur le dessin pour le sélectionner puis cliquer sur Chemin > Vectoriser un objet matriciel
- Choisir comme type de vectorisation Traçage Centerline (autotrace)
- Décocher Moucheture et Adoucir les coins
- Cliquer ensuite sur Appliquer
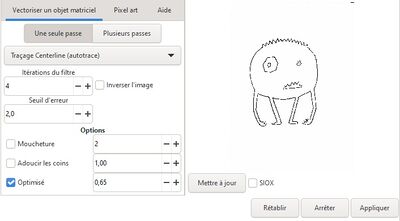
- Cliquer sur l'image puis maintenir le clic enfoncé et glisser la souris pour décaler l'image d'origine. L'image vectorisée apparaît en dessous.
- Supprimer l'image d'origine.
- Double cliquer sur l'image pour voir apparaître les nœuds.
- Vérifier qu'il n'en existe pas en dehors du dessin. Si c'est le cas, il faut les supprimer (comme ici encadré en rouge). Pour cela, sélectionner les nœuds à supprimer à l'aide d'un brouillard puis appuyer sur Suppr sur le clavier (pour obtenir le résultat de droite : pointillés au plus près du dessin)
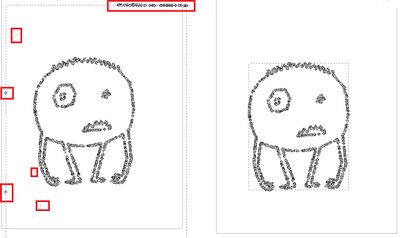
- Appuyer sur la touche S du clavier pour quitter le mode d'édition des nœuds
- Cliquer sur Chemin > Séparer
- Sélectionner les chemins qui seront découpés par la suite (le contour)
- Cliquer ensuite sur Chemin > Combiner (Il est possible de le faire en plusieurs fois)
- Faire la même chose pour les chemins qui seront gravés (l'intérieur)
- Il y a donc maintenant deux chemin séparés.
- Cliquer sur Objet > Fond et contour
- Cliquer sur le chemin extérieur et lui appliquer la couleur R:255 - V:0 - B:0
- Sélectionner le chemin intérieur et lui appliquer la couleur R:0 - V:0 - B:0
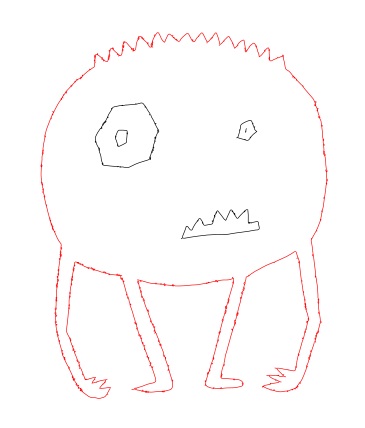
- Cliquer ensuite sur Fichier > Enregistrer pour enregistrer (et renommer) le fichier .svg
- Ouvrir le logiciel LaserBox et cliquer sur + pour lancer un nouveau projet
- Cliquer sur
 pour importer le fichier svg enregistré précédemment
pour importer le fichier svg enregistré précédemment - Allumer la Laserbox Makeblock et placer le carton plume dans la machine
- Connecter la Laserbox Makeblock au logiciel en cliquant en haut sur LaserBox > LaserBox (en haut à droite) (ou sur le bouton bleu juste à côté)
- Cliquer sur mode surface plane
- Normalement les couleurs sont présentes (Si ce n'est pas le cas, cliquer sur
 puis sur Paramètres. Cocher la case Afficher le block Couleur)
puis sur Paramètres. Cocher la case Afficher le block Couleur) - Ajuster la taille du dessin au carton plume (attention de ne pas le déformer)
- Dans la colonne de droite indiquer les valeurs suivantes : (épaisseur, vitesse et puissance) et vérifier que le rouge est en dessous du noir. Si ce n'est pas le cas, il faut modifier les couleurs sur le logiciel Laserbox

- Cliquer sur
 puis suivre les instructions pour lancer la découpe
puis suivre les instructions pour lancer la découpe - Une fois terminé, sortir la silhouette de la machine

- Il ne reste plus qu'à la personnaliser et pour le faire tenir, d'imprimer ce fichier en 3D