« Up Studio » : différence entre les versions
Aller à la navigation
Aller à la recherche
Aucun résumé des modifications |
Aucun résumé des modifications |
||
| Ligne 3 : | Ligne 3 : | ||
[[Category:Listes des logiciels]] | [[Category:Listes des logiciels]] | ||
[[Fichier:Upstudio.png|200px|thumb|right|Logo de Up Studio]] | [[Fichier:Upstudio.png|200px|thumb|right|Logo de Up Studio]] | ||
<br> | |||
= Description = | = Description = | ||
Le logiciel Up Studio est le slicer de la [[Tiertime UP mini 2 ES]]. | Le logiciel Up Studio est le slicer de la [[Tiertime UP mini 2 ES]]. | ||
Un Slicer, également appelé logiciel de découpage en tranches, est un logiciel utilisé dans le processus d'impression 3D pour la conversion d'un modèle d'objet 3D en instructions spécifiques pour l'imprimante. En particulier, la conversion d'un modèle au format STL en commandes d'imprimante au format g-code dans la fabrication de filaments fondus. | Un Slicer, également appelé logiciel de découpage en tranches, est un logiciel utilisé dans le processus d'impression 3D pour la conversion d'un modèle d'objet 3D en instructions spécifiques pour l'imprimante. En particulier, la conversion d'un modèle au format STL en commandes d'imprimante au format g-code dans la fabrication de filaments fondus. | ||
<br> | |||
= Utilisation = | = Utilisation = | ||
# Ouvrir [[Up Studio]] | # Ouvrir [[Up Studio]] | ||
| Ligne 27 : | Ligne 26 : | ||
# Cliquer sur '''Print''' pour lancer l'impression | # Cliquer sur '''Print''' pour lancer l'impression | ||
<br> | <br> | ||
= Pour vous aider = | |||
* [https://www.tiertime.com/up-studio/ Téléchargement du slicer Up Studio] | |||
Version du 17 décembre 2022 à 16:06
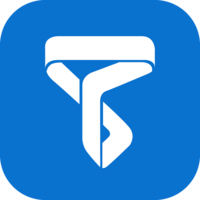
Description
Le logiciel Up Studio est le slicer de la Tiertime UP mini 2 ES.
Un Slicer, également appelé logiciel de découpage en tranches, est un logiciel utilisé dans le processus d'impression 3D pour la conversion d'un modèle d'objet 3D en instructions spécifiques pour l'imprimante. En particulier, la conversion d'un modèle au format STL en commandes d'imprimante au format g-code dans la fabrication de filaments fondus.
Utilisation
- Ouvrir Up Studio
- Dans la colonne de droite, cliquer sur UP
- Dans la colonne de droite, cliquer sur +
- Cliquer sur
 pour ouvrir le fichier 3D à imprimer
pour ouvrir le fichier 3D à imprimer - Connecter l'imprimante à l'ordinateur
- Si besoin utiliser les options pour régler la taille, position, etc ... de l'objet
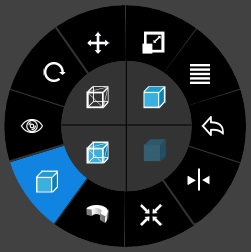
- Veiller à ce que l'objet soit bien positionné sur le plateau et si nécessaire le baisser sur l'axe Y


- Cliquer sur
 pour régler les paramètres d'impression
pour régler les paramètres d'impression 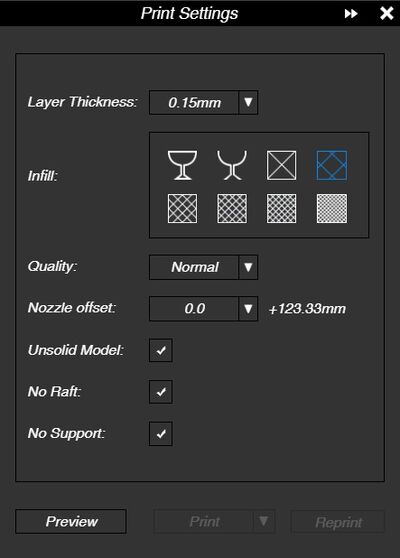
- Régler l'épaisseur de la couche (Layer Thickness), le remplissage (Infill) et la vitesse (Quality)
- Cocher Unsolid Model, No Raft et No Support (si besoin)
- Si besoin : cliquer sur
 pour voir les options avancées
pour voir les options avancées - Cliquer sur Preview
- Le logiciel va trancher l'objet

- Une fois terminé, le logiciel indique le temps nécessaire ainsi que la quantité de matériel

- Cliquer sur Print pour lancer l'impression