« Silhouette Studio » : différence entre les versions
Aller à la navigation
Aller à la recherche
| Ligne 15 : | Ligne 15 : | ||
= Fonctions utiles = | = Fonctions utiles = | ||
== Ajouter une image == | == Ajouter une image == | ||
* Pour ouvrir une image dans un nouveau projet de [[Silhouette Studio]] : '''Fichier > Ouvrir''' | |||
* Pour insérer une image dans un nouveau projet existant de [[Silhouette Studio]] : '''Fichier > Fusionner''' | |||
== Vectoriser une image == | |||
# Insérer une image non vectorisée | |||
# Cliquer sur [[Fichier:Fenêtre de vectorisation.jpg|sans_cadre]] | |||
# Cliquer sur '''Sélectionner la zone de vectorisation''' puis tracer une zone pour sélectionner l'image (cliquer-glisser) | |||
# '''Ce qui est en jaune sera conservé par la vectorisation'''. Si ce n'est pas le cas, jouer avec les valeurs de seuil [[Fichier:Light Box7.jpg|250px|thumb|center| ]] | |||
# Sélectionner '''Trame solide''' puis cliquer sur '''Vectoriser''' | |||
# Déplacer ensuite l'image pour visualiser le tracé vectorisé [[Fichier:Light Box8.jpg|400px|thumb|center| ]] | |||
== Découper une image selon une autre == | |||
# Insérer deux images vectorisées dans un projet [[Silhouette Studio]] | |||
# Sélectionner les deux images | |||
# Cliquer sur '''Objet > Modifier > Découper''' | |||
[[Fichier:Silhouette Studio-Modifier-découper.jpg|400px|thumb|center| ]] | |||
== Outils utiles == | == Outils utiles == | ||
* La gomme [[Fichier:Silhouette Studio-config.jpg|sans_cadre]] : permet d'effacer des éléments sur le design | * La gomme [[Fichier:Silhouette Studio-config.jpg|sans_cadre]] : permet d'effacer des éléments sur le design | ||
* Aligner [[Fichier:Pochoir à gâteau11.jpg|sans_cadre]] : permet d'aligner les images sur le design ou plusieurs images entre elles | |||
== Valeurs de découpe == | == Valeurs de découpe == | ||
| Ligne 49 : | Ligne 66 : | ||
== Le Print and Cut == | == Le Print and Cut == | ||
Version du 6 juillet 2023 à 10:57

Description
Pour vous aider
Voir la page de la Cameo 4 sur ce Wiki
Fonctions utiles
Ajouter une image
- Pour ouvrir une image dans un nouveau projet de Silhouette Studio : Fichier > Ouvrir
- Pour insérer une image dans un nouveau projet existant de Silhouette Studio : Fichier > Fusionner
Vectoriser une image
- Insérer une image non vectorisée
- Cliquer sur

- Cliquer sur Sélectionner la zone de vectorisation puis tracer une zone pour sélectionner l'image (cliquer-glisser)
- Ce qui est en jaune sera conservé par la vectorisation. Si ce n'est pas le cas, jouer avec les valeurs de seuil

- Sélectionner Trame solide puis cliquer sur Vectoriser
- Déplacer ensuite l'image pour visualiser le tracé vectorisé
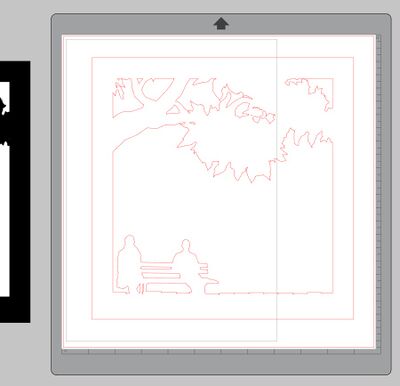
Découper une image selon une autre
- Insérer deux images vectorisées dans un projet Silhouette Studio
- Sélectionner les deux images
- Cliquer sur Objet > Modifier > Découper
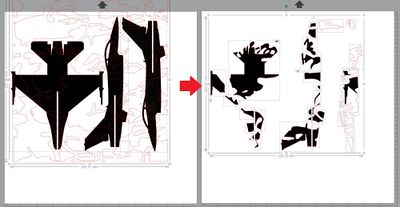
Outils utiles
- La gomme
 : permet d'effacer des éléments sur le design
: permet d'effacer des éléments sur le design - Aligner
 : permet d'aligner les images sur le design ou plusieurs images entre elles
: permet d'aligner les images sur le design ou plusieurs images entre elles
Valeurs de découpe
| Matériaux | Profondeur | Force | Vitesse | Passage |
|---|---|---|---|---|
| Vinyle brillant | 2 | 20 | 4 | 1 |
| Flex thermocollant | 3 | 10 | 5 | 1 |
| Texte de la cellule | Texte de la cellule | Texte de la cellule | Texte de la cellule | Texte de la cellule |
La découpe avec tapis
- Connecter la Cameo 4 à l'ordinateur à l'aide du cable USB
- Cliquer sur

- Configurer la mise en page :
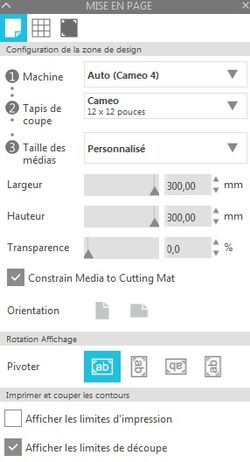
- >>> Réaliser son design
- Cliquer sur Envoyer (en haut à droite)
- Régler les valeurs selon le matériau (voir ci-dessus)
- Découper un morceau du matériau plus grand que le design
- Placer le matériau sur le tapis en l'alignant en haut à gauche du quadrillage (Attention : côté brillant pour le vinyle mais côté mat pour le flex thermocollant)
- Insérer le tapis de coupe dans la Cameo 4 en l'alignant sur la ligne grise de la machine

- Cliquer sur Envoyer
- Une fois la découpe terminée, retirer matériau du tapis. Utiliser la pince à écheniller si nécessaire pour retirer les parties inutiles

Le Print and Cut
| Le Print and Cut | |
|---|---|
| Chaine YouTube Silhouette France |
La fonction Pop Up
| La fonction Pop Up | |
|---|---|
| Chaine YouTube Silhouette France |