« Silhouette Studio » : différence entre les versions
Aucun résumé des modifications |
Aucun résumé des modifications |
||
| (34 versions intermédiaires par le même utilisateur non affichées) | |||
| Ligne 1 : | Ligne 1 : | ||
[[Category:Listes des logiciels]] | [[Category:Listes des logiciels]] | ||
[[Category :La Fabbaye]] | |||
[[Category:Découpe vinyle]] | [[Category:Découpe vinyle]] | ||
[[Fichier:Logo-Silhouettestudio.jpg|200px|thumb|right|Logo de Silhouette Studio]] | [[Fichier:Logo-Silhouettestudio.jpg|200px|thumb|right|Logo de Silhouette Studio]] | ||
= Description = | = Description = | ||
Le Logiciel Silhouette Studio vous donne la possibilité de concevoir des projets pour découper sur n’importe quelle machine de découpe électronique Silhouette. L’édition de base de Silhouette Studio est téléchargeable gratuitement. | |||
<br> | |||
Vous pouvez télécharger Silhouette Studio, même si vous n’avez pas encore une machine de découpe Silhouette. De cette façon, vous pouvez vous exercer à créer des projets en utilisant les outils de conception du logiciel et les polices de votre ordinateur. Vous pouvez également créer votre bibliothèque et profiter des ventes et des promotions sur la boutique en ligne de designs Silhouette. Vous pouvez même commencer à recueillir les formes hebdomadaires gratuites à utiliser dès que vous aurez votre Silhouette. | |||
<br> | <br> | ||
= Pour vous aider = | |||
<br> | |||
* [https://www.silhouetteamerica.com/software Logiciel Silhouette Studio] | |||
* [https://www.silhcdn.com/m/d/software-guides/ss-fr.pdf Manuel d'utilisation de Silhouette Studio 4] | |||
<big><big>'''Voir la [https://fabbaye.arras.fr/index.php?title=Cameo_4 page de la Cameo 4 sur ce Wiki]'''</big></big> | |||
= Fonctions utiles = | |||
== Ajouter une image == | |||
* Pour ouvrir une image dans un nouveau projet de [[Silhouette Studio]] : '''Fichier > Ouvrir''' | |||
* Pour insérer une image dans un nouveau projet existant de [[Silhouette Studio]] : '''Fichier > Fusionner''' | |||
== Vectoriser une image == | |||
# Insérer une image non vectorisée | |||
# Cliquer sur [[Fichier:Fenêtre de vectorisation.jpg|sans_cadre]] | |||
# Cliquer sur '''Sélectionner la zone de vectorisation''' puis tracer une zone pour sélectionner l'image (cliquer-glisser) | |||
# '''Ce qui est en jaune sera conservé par la vectorisation'''. Si ce n'est pas le cas, jouer avec les valeurs de seuil [[Fichier:Light Box7.jpg|250px|thumb|center| ]] | |||
# Sélectionner '''Trame solide''' puis cliquer sur '''Vectoriser''' | |||
# Déplacer ensuite l'image pour visualiser le tracé vectorisé [[Fichier:Light Box8.jpg|400px|thumb|center| ]] | |||
== Découper une image selon une autre == | |||
# Insérer deux images vectorisées dans un projet [[Silhouette Studio]] | |||
# Sélectionner les deux images | |||
# Cliquer sur '''Objet > Modifier > Découper''' | |||
[[Fichier:Silhouette Studio-Modifier-découper.jpg|700px|thumb|center| ]] | |||
== Outils utiles == | |||
* La gomme [[Fichier:Silhouette Studio-gomme.jpg|sans_cadre]] : permet d'effacer des éléments sur le design | |||
* Aligner [[Fichier:Pochoir à gâteau11.jpg|sans_cadre]] : permet d'aligner les images sur le design ou plusieurs images entre elles | |||
== Valeurs de découpe == | |||
{| class="wikitable" | |||
|+ | |||
|- | |||
! Matériaux !! Profondeur !! Force !! Vitesse !! Passage | |||
|- | |||
| Vinyle brillant || 2 || 20 || 4 || 1 | |||
|- | |||
| Flex thermocollant || 3 || 10 || 5 || 1 | |||
|- | |||
| Papier 200Gr || 6 || 15 || 3 || 1 | |||
|- | |||
| Papier 250Gr || 6 || 30 || 2 || 1 | |||
|} | |||
= | == La découpe avec tapis == | ||
# Connecter la [https://fabbaye.arras.fr/index.php?title=D%C3%A9coupeuse_vinyle_Cameo_4 Cameo 4] à l'ordinateur à l'aide du cable USB | |||
# Cliquer sur [[Fichier:Silhouette Studio-config.jpg|sans_cadre]] | |||
# Configurer la mise en page : [[Fichier:flocage-5.jpg|250px|thumb|center| ]] | |||
# '''>>> ''Réaliser son design''''' | |||
# Cliquer sur '''Envoyer''' (en haut à droite) | |||
# Régler les valeurs selon le matériau ('''voir ci-dessus''') | |||
# Découper un morceau du matériau plus grand que le design | |||
# Placer le matériau sur le tapis en l'alignant en haut à gauche du quadrillage (Attention : côté brillant pour le vinyle mais côté mat pour le flex thermocollant) | |||
# Insérer le tapis de coupe dans la [https://fabbaye.arras.fr/index.php?title=D%C3%A9coupeuse_vinyle_Cameo_4 Cameo 4] en l'alignant sur la ligne grise de la machine [[Fichier:Flocage-7.jpg|400px|thumb|center| ]] | |||
# Cliquer sur '''Envoyer''' | |||
# Une fois la découpe terminée, retirer matériau du tapis. Utiliser la pince à écheniller si nécessaire pour retirer les parties inutiles [[Fichier:Sticker vinyle-echeniller.jpg|400px|thumb|center| ]] | |||
== Le Print and Cut == | |||
{| class="wikitable" | |||
|+ | |||
|- | |||
! Le Print and Cut !! | |||
|- | |||
| <center><youtube alignment="right" width="640" height="385">oMzUVKh8fXo</youtube></center> || | |||
|- | |||
| ''[https://www.youtube.com/c/SilhouetteAnkersmitFrance/featured Chaine YouTube Silhouette France]'' || | |||
|} | |||
= | == La fonction Pop Up == | ||
{| class="wikitable" | {| class="wikitable" | ||
|+ | |+ | ||
|- | |- | ||
! La fonction Pop Up !! | |||
|- | |- | ||
| <center><youtube alignment="right" width="640" height="385"> | | <center><youtube alignment="right" width="640" height="385">-6qsgvOoezc</youtube></center> || | ||
|- | |- | ||
| ''[https://www.youtube.com/c/SilhouetteAnkersmitFrance/featured Chaine YouTube Silhouette France]'' || | | ''[https://www.youtube.com/c/SilhouetteAnkersmitFrance/featured Chaine YouTube Silhouette France]'' || | ||
|} | |} | ||
Dernière version du 5 janvier 2024 à 11:26

Description
Le Logiciel Silhouette Studio vous donne la possibilité de concevoir des projets pour découper sur n’importe quelle machine de découpe électronique Silhouette. L’édition de base de Silhouette Studio est téléchargeable gratuitement.
Vous pouvez télécharger Silhouette Studio, même si vous n’avez pas encore une machine de découpe Silhouette. De cette façon, vous pouvez vous exercer à créer des projets en utilisant les outils de conception du logiciel et les polices de votre ordinateur. Vous pouvez également créer votre bibliothèque et profiter des ventes et des promotions sur la boutique en ligne de designs Silhouette. Vous pouvez même commencer à recueillir les formes hebdomadaires gratuites à utiliser dès que vous aurez votre Silhouette.
Pour vous aider
Voir la page de la Cameo 4 sur ce Wiki
Fonctions utiles
Ajouter une image
- Pour ouvrir une image dans un nouveau projet de Silhouette Studio : Fichier > Ouvrir
- Pour insérer une image dans un nouveau projet existant de Silhouette Studio : Fichier > Fusionner
Vectoriser une image
- Insérer une image non vectorisée
- Cliquer sur

- Cliquer sur Sélectionner la zone de vectorisation puis tracer une zone pour sélectionner l'image (cliquer-glisser)
- Ce qui est en jaune sera conservé par la vectorisation. Si ce n'est pas le cas, jouer avec les valeurs de seuil

- Sélectionner Trame solide puis cliquer sur Vectoriser
- Déplacer ensuite l'image pour visualiser le tracé vectorisé
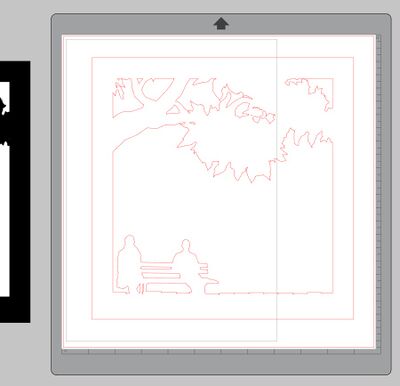
Découper une image selon une autre
- Insérer deux images vectorisées dans un projet Silhouette Studio
- Sélectionner les deux images
- Cliquer sur Objet > Modifier > Découper
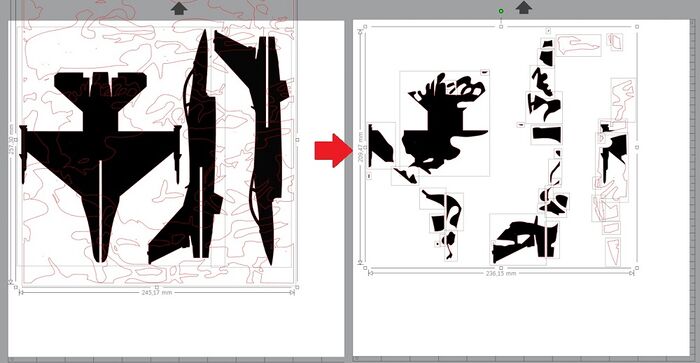
Outils utiles
- La gomme
 : permet d'effacer des éléments sur le design
: permet d'effacer des éléments sur le design - Aligner
 : permet d'aligner les images sur le design ou plusieurs images entre elles
: permet d'aligner les images sur le design ou plusieurs images entre elles
Valeurs de découpe
| Matériaux | Profondeur | Force | Vitesse | Passage |
|---|---|---|---|---|
| Vinyle brillant | 2 | 20 | 4 | 1 |
| Flex thermocollant | 3 | 10 | 5 | 1 |
| Papier 200Gr | 6 | 15 | 3 | 1 |
| Papier 250Gr | 6 | 30 | 2 | 1 |
La découpe avec tapis
- Connecter la Cameo 4 à l'ordinateur à l'aide du cable USB
- Cliquer sur

- Configurer la mise en page :
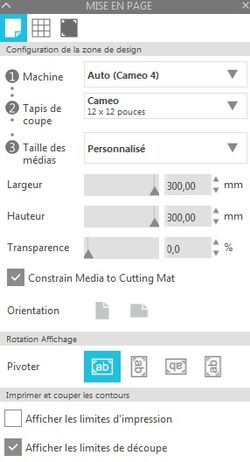
- >>> Réaliser son design
- Cliquer sur Envoyer (en haut à droite)
- Régler les valeurs selon le matériau (voir ci-dessus)
- Découper un morceau du matériau plus grand que le design
- Placer le matériau sur le tapis en l'alignant en haut à gauche du quadrillage (Attention : côté brillant pour le vinyle mais côté mat pour le flex thermocollant)
- Insérer le tapis de coupe dans la Cameo 4 en l'alignant sur la ligne grise de la machine

- Cliquer sur Envoyer
- Une fois la découpe terminée, retirer matériau du tapis. Utiliser la pince à écheniller si nécessaire pour retirer les parties inutiles

Le Print and Cut
| Le Print and Cut | |
|---|---|
| Chaine YouTube Silhouette France |
La fonction Pop Up
| La fonction Pop Up | |
|---|---|
| Chaine YouTube Silhouette France |