Puzzle casse-tête (Laser)
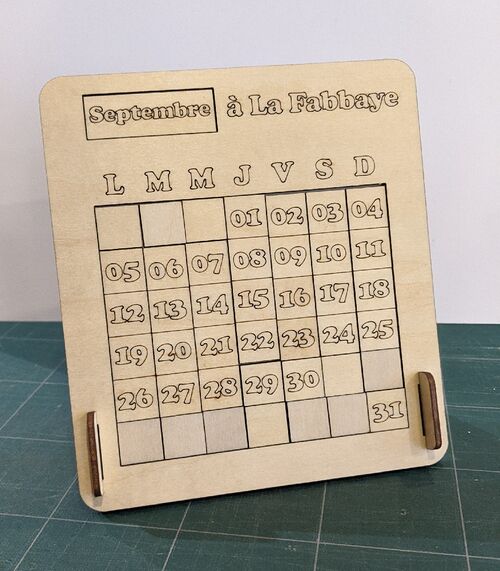
Description
Objectif
Fabriquer un puzzle casse-tête en bois avec la découpeuse laser
Temps nécessaire
1h30/2h (selon le point de départ)
Matériels
- Planche de Tilleul au format 210 x 297 mm (3 mm d'épaisseur)
- Colle à bois
Machines
Logiciels
Fichiers nécessaires
- Pieds à importer dans la création du fichier de base
- Fichier de base : Etape 2 : Personnaliser le fichier de base
- Fichier de base : Etape 2 : Personnaliser le fichier de base - Point 26
Points de vigilance
- Il y a beaucoup d'étapes. Attention de n'en rater aucune
- Toujours vérifier les valeurs de vitesse/puissance avant de mettre en marche la Laserbox Makeblock. Si nécessaire, consulter la page Laserbox
Source
Avant de se lancer
Cette fiche est divisée en 2 étapes :
- Étape 1 - Créer le fichier de base : partir d'une feuille blanche sur Inkscape pour créer le fichier de base en 33 étapes (1h)
- Étape 2 - Personnaliser le fichier de base : partir du fichier de base terminé (à télécharger) pour le personnaliser, lancer la découpe et coller les planches (1h)
Fabrication
Étape 1 - Créer le fichier de base
- Ouvrir le logiciel Inkscape
- En haut à gauche, cliquer sur Affichage et cocher Grille si ce n'est pas déjà coché
- En haut à gauche, cliquer sur Fichier > Propriétés du document et vérifier qu'il est en A4 au format Paysage
- Cliquer sur Grilles et indiquer les valeurs suivantes :
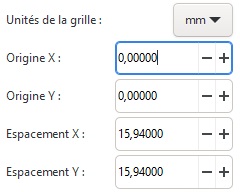
- Activer le magnétisme en cliquant en haut à droite sur

- Cliquer sur l'outil Rectangle
 (colonne de gauche) puis tracer un rectangle (cliquer-glisser) de 12 cases en largeur * 9 cases en hauteur
(colonne de gauche) puis tracer un rectangle (cliquer-glisser) de 12 cases en largeur * 9 cases en hauteur - Cliquer sur Objet > Fond et contour
- Dans la fenêtre de droite cliquer sur Fond puis sur X puis cliquer sur Contour puis sur
 et lui appliquer la couleur R:255 - V:0 - B:0
et lui appliquer la couleur R:255 - V:0 - B:0 - Double cliquer sur le rectangle puis en haut, dans la zone Rx indiquer 9,500
- Dupliquer ensuite ce rectangle pour le positionner juste en dessous (les lignes doivent se toucher)
- Sélectionner les deux formes puis cliquer sur Chemin > Combiner
- Cliquer sur
 dans la colonne de gauche
dans la colonne de gauche - Cliquer ensuite sur le coin en haut à droite, du carré en bas à gauche dans la forme de gauche puis cliquer et glisser jusqu'au coin en haut à gauche du dernier carré puis double cliquer à l'apparition de la croix
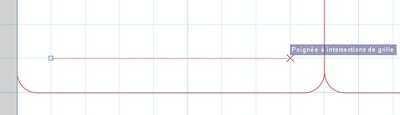
- De la même manière, tracer 6 autres segments pour arriver à ce résultat
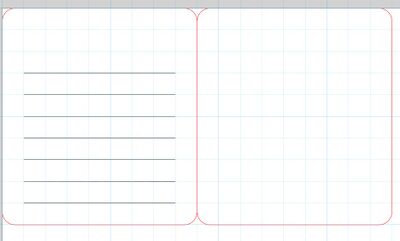
- Reproduire ces manipulations pour les lignes verticales
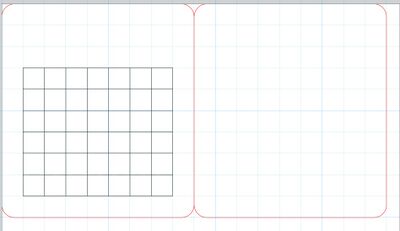
- Certains de ces segments seront coupés (en rouge) et d'autres gravés (en noir). Il faut donc changer les couleurs de certaines lignes
- Cliquer sur un segment extérieur pour le sélectionner et Cliquer sur Objet > Fond et contour
- Dans la fenêtre de droite cliquer sur Contour puis sur
 et lui appliquer la couleur R:255 - V:0 - B:0
et lui appliquer la couleur R:255 - V:0 - B:0 - Faire de même pour les segments suivants afin d'obtenir le résultat suivant (segments plus gros = segments noirs)
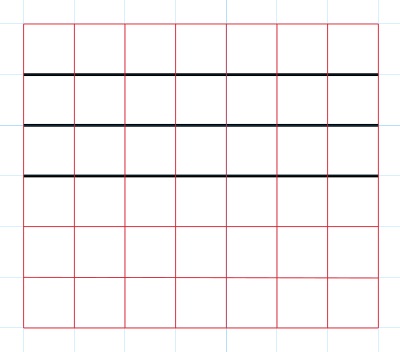
- Sélectionner tous les segments et objet puis faire Objet > Grouper
- De la même manière, créer un quadrillage avec des segments (rouges) pour la découpe des 11 mois
- Pour aider : 1 mois = 3 cases de large et 1 de haut, il faut donc tracer 2 segments horizontaux de 18 cases et 1 de 15 cases puis tracer les 7 segments verticaux

- Sélectionner tous ces segments pour les mois puis faire Objet > Grouper
- Créer également le quadrillage pour le 12ème mois au dessus du quadrillage des jours
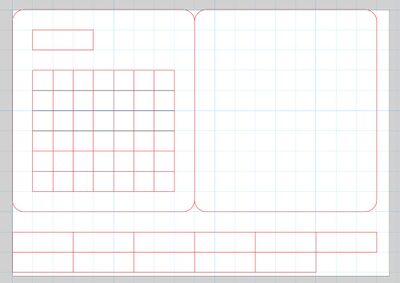
- Désactiver le magnétisme en cliquant sur

- Cliquer sur Fichier > Importer pour ouvrir le fichier Calendrier perpetuel-pieds.svg téléchargé
- Une fois importé, déplacer les pieds au centre de la forme et au milieu des 3 segments noirs
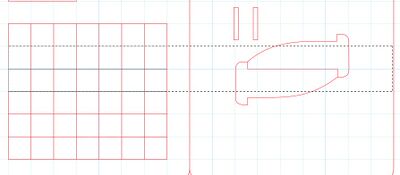
- Sélectionner les pieds et le quadrillage puis Objet > Grouper
- Remonter le quadrillage des mois afin de le rapprocher du reste des découpes
- Remonter également le quadrillage du mois en cours
- Sélectionner tous les objets puis Objet > Grouper puis clic droit sur ce groupe Verrouiller les objets sélectionnés
- Le fichier de base est terminé
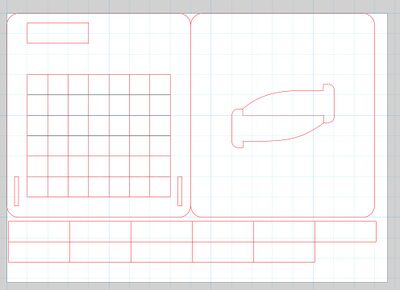
Étape 2 - Personnaliser le fichier de base
- Continuer avec le fichier ou ouvrir le fichier Calendrier perpétuel-Base.svg avec Inkscape
- Cliquer sur
 puis cliquer sur la zone de travail
puis cliquer sur la zone de travail - Taper le chiffre 01 au clavier
- Cliquer sur Objet > Fond et contour
- Dans la fenêtre de droite cliquer sur Fond puis sur X puis cliquer sur Contour puis sur
 et lui appliquer la couleur R:0 - V:0 - B:0
et lui appliquer la couleur R:0 - V:0 - B:0 - Déplacer le chiffre au centre de la case qui correspond au 1er jour
- A l'aide de la barre en haut changer la Police et la Taille de la police

- Attention de ne pas faire le chiffre trop grand ou trop petit
- Si nécessaire ajuster de nouveau sa position pour qu'il soit centré
- Clic droit sur le chiffre > Dupliquer > Cliquer et maintenir le clic enfoncé pour glisser le chiffre à l'emplacement 02
- Double clic sur le chiffre pour taper au clavier le chiffre.
- Procéder de la même façon pour les chiffres 01 à 07

- Cliquer sur Objet > Aligner et distribuer
- Sélectionner tous chiffres et dans la colonne de droite vérifier que Bouger/aligner la sélection en groupe n'est pas actif (bouton vierge et non encadré)
- Cliquer ensuite sur
 (Centrer selon un axe horizontal)
(Centrer selon un axe horizontal) - Clic droit sur la sélection > Dupliquer
- Utiliser la flèche du bas sur le clavier pour glisser la sélection dupliquée dans les cases en dessous (la centrer horizontale par rapport aux cases)
- Double clic sur 01 pour le remplacer par 08, etc ....
- Reprendre la procédure pour sélectionner, dupliquer et descendre la sélection dupliquée puis remplacer les chiffres
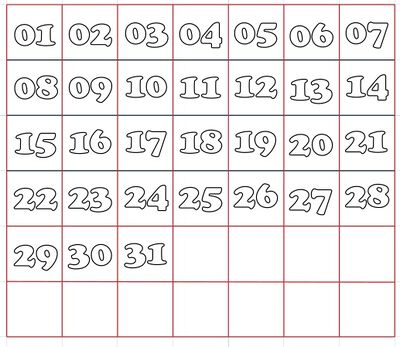
- Procéder de la même façon pour les lettres des jours
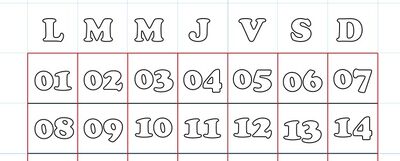
- Sélectionner ensuite une ligne complète et refaire
 (Centrer selon un axe horizontal) (pour toutes les lignes)
(Centrer selon un axe horizontal) (pour toutes les lignes) - Sélectionner toute la première colonne et cliquer sur
 (Centrer selon un axe vertical)
(Centrer selon un axe vertical) - Si nécessaire, déplacer cette colonne avec les flèches gauche/droite du clavier pour la centrer
- Faire de même pour toutes les colonnes
- Continuer le reste de la personnalisation. Les procédures pour les noms des Mois sont identiques
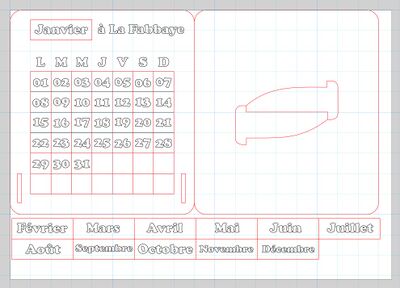
- Une fois terminé, sélectionner tous les objets puis cliquer sur Chemin > Objet en chemin
- Cliquer sur Objet > Fond et contour
- Dans la fenêtre de droite cliquer sur Contour puis sur X puis cliquer sur Fond puis sur
 et lui appliquer la couleur R:0 - V:0 - B:0
et lui appliquer la couleur R:0 - V:0 - B:0 - Cliquer sur Chemin > Combiner
- Enregistrer le fichier au format .svg