Pot à crayon (3D)

Description
Objectif
Fabriquer un pot à crayon qui sera modéliser à partir de formes simples
Temps nécessaire
1 heure
Machines
- Imprimantes 3D
Logiciels
Points de vigilance
Fabrication
Étape 1 - L'élément central
- Accéder au site Tinkercad, se connecter et cliquer sur + Création > Conception 3D
- Dans la colonne de droite, chercher la forme de base' du pot à crayon.
- Celle-ci peut être une boite, un cylindre ou un polygone
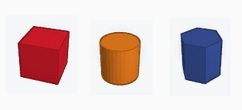
- Pour les formes Cylindre et Polygone, dans les valeurs Box à droite, jouer sur les valeurs pour ajuster votre forme (Côtés, Bevel, ...)
- Cliquer dessus puis cliquer sur le plan de construction pour la placer
- Cliquer sur le Carré blanc se trouvant dans un coin inférieur de la forme
- Indiquer une valeur de 40 pour les deux côtés et valider par Entrée
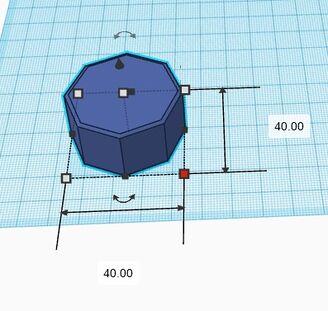
- Cliquer sur le carré en haut au centre pour lui indiquer une valeur de 80
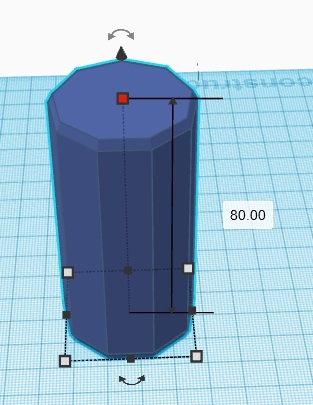
- Pour les formes Cylindre et Polygone, dans les valeurs Box à droite, jouer sur les valeurs pour ajuster votre forme (Côtés, Bevel, ...)
- Sélectionner la forme et la copier par CTRL+C puis la coller par CTRL+D
- Déplacer ensuite cette seconde forme sur le côté
- Cette seconde forme va nous permettre de percer la première, afin de conserver un contour de 2mm
- Cliquer sur le Carré blanc se trouvant dans un coin inférieur de la forme
- Indiquer une valeur de 38 pour les deux côtés et valider par Entrée
- Dans les valeurs Box à droite, cliquer sur Perçage
- Cliquer ensuite sur la pyramide sur trouvant au-dessus de la forme
- Maintenir le clic enfoncé et glisser vers le haut afin d’avoir une valeur de 2 par rapport au plan de construction
- Sélectionner les deux objets et appuyer sur le touche L du clavier afin d’aligner les boites
- Cliquer sur le rond en bas au milieu puis sur celui en à gauche au milieu
- Verrouiller ces formes en cliquant sur

Étape 2 - Les autres éléments
- Notre forme de base est terminée. Il va falloir lui ajouter les autres éléments
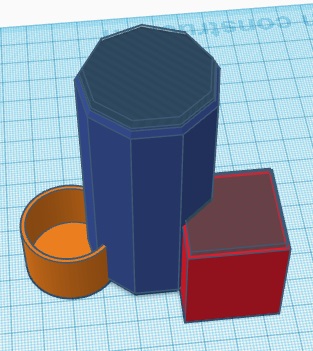
- Le principe reste le même, il faudra s'aider des points ci-dessus pour : Ajouter une forme et ajuster sa taille > Dupliquer la forme et la rendre en perçage > Réduire de 2mm sa taille et la lever du plan de construction de 2mm > Aligner les formes
- avant de verrouiller les formes, sélectionner les deux formes puis les regrouper en cliquant sur

- Une fois que le pot est terminé, nommer sa conception (en haut à gauche) puis Exporter celle-ci en STL en haut à droite
- Utiliser le slicer correspondant à l'imprimante 3D qui sera utilisée pour imprimer l'objet
Pour aller plus loin
- Voici quelques exemples de projets :


