« Pochoir à gâteau (Vinyle) » : différence entre les versions
| Ligne 105 : | Ligne 105 : | ||
# Placer la feuille sur le tapis de coupe et insérer la dans la [[Cameo 4]] | # Placer la feuille sur le tapis de coupe et insérer la dans la [[Cameo 4]] | ||
# Régler les valeurs suivantes : | # Régler les valeurs suivantes : | ||
<br> | <br> | ||
Version du 1 février 2023 à 17:04
Description
Objectif
Fabriquer un pochoir à gâteau qui sera découpé à l'aide de la Cameo 4 via Silhouette Studio
Temps nécessaire
1 heure 30
Matériel
- Couverture plastique A4 à relier (0.20mm)
Machine
Logiciels
Fichier nécessaire
- Base du pochoir (Inkscape) : Fabrication sur Inkscape - Etape 2 : Créer le design
- Base du pochoir (Silhouette Studio) : Fabrication sur Silhouette Studio - Etape 2 : Créer le design
Information
La partie Fabrication de cette fiche est divisée en deux. Vous pouvez réaliser le pochoir sur Inkscape puis le découper sur Silhouette Studio ou alors tout faire sur Silhouette Studio. Dans tous les cas, les étapes décrivent la création d'un pochoir de 19cm de diamètre. Il est possible d'en réaliser un plus petit en changeant uniquement les dimensions.
Avant de se lancer
Il va falloir trouver une/des images pour le pochoir.
Attention, celle-ci devra uniquement être en "contours" ou opter pour une image en "silhouette". Le site The noun project est parfait pour cela, mais il existe d'autres sites disponibles sur la page Ressources.
L'image devra être téléchargée en .SVG pour être utilisée avec Inkscape ou en .PNG pour être utilisée avec Silhouette Studio.
Pour cette fiche, nous avons utilisé les fichiers Dinosaur de TiRo et Dinosaur de Pinto k Shine disponible sur le site The noun project.
Fabrication sur Inkscape
Étape 1 - Créer la base du pochoir
- Ouvrir le logiciel Inkscape
- Cliquer sur
 puis sur la zone de travail, cliquer et glisser la souris afin de tracer un cercle
puis sur la zone de travail, cliquer et glisser la souris afin de tracer un cercle - Cliquer sur
 et dans la barre d'outils, indiquer 190mm en largeur et 190mm en hauteur
et dans la barre d'outils, indiquer 190mm en largeur et 190mm en hauteur - Cliquer sur
 puis sur la zone de travail, cliquer et glisser la souris afin de tracer un second cercle
puis sur la zone de travail, cliquer et glisser la souris afin de tracer un second cercle - Cliquer sur
 et dans la barre d'outils, indiquer 40mm en largeur et 40mm en hauteur
et dans la barre d'outils, indiquer 40mm en largeur et 40mm en hauteur - Dupliquer (CTRL+D) ensuite ce cercle afin d'en avoir trois
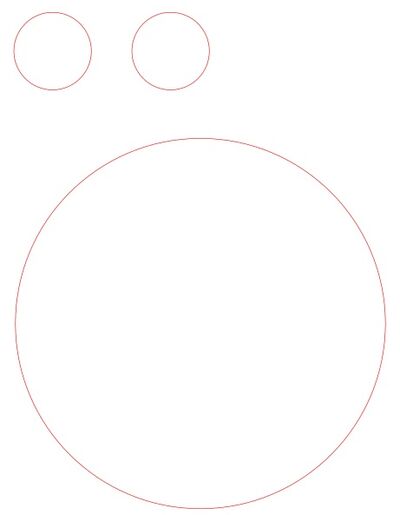
- Placer les deux plus petits cercles sur la bordure du plus grand (en haut et en bas)
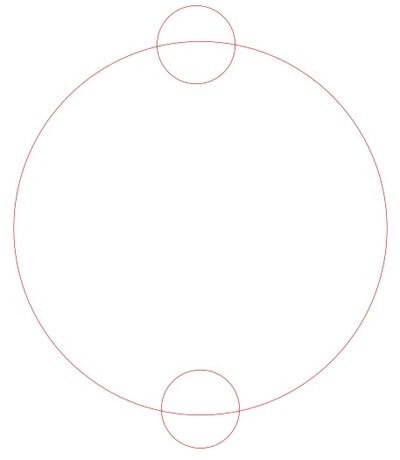
- Sélectionner ensuite ces trois cercles puis cliquer sur Objet > Aligner et distribuer
- Dans la colonne de droite cliquer sur
 afin d'aligner ces trois cercles
afin d'aligner ces trois cercles - Cliquer sur Chemin > Union pour fusionner le contour
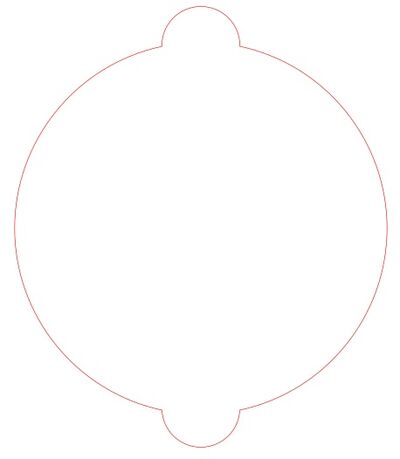
Étape 2 - Créer le design
- Pour commencer à cette étape, ouvrir le fichier Base du pochoir (Inkscape) sur Inkscape
- Cliquer sur Fichier > Importer pour ajouter l'image précédemment téléchargée
# Si l'image comporte une mention en bas à gauche, double cliquer dessus, faire un brouillard pour la sélectionner puis supprimer avec le clavier
- Ajuster la taille de l'image (maintenir CTRL) et la placer dans le cercle
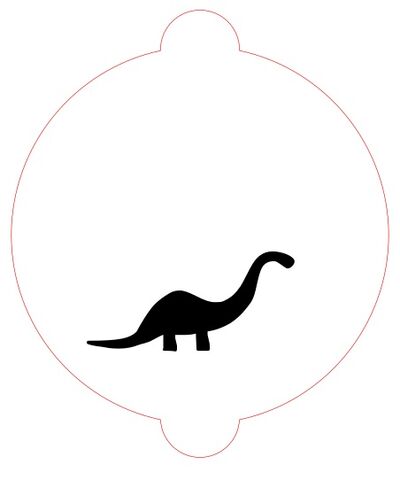
- Sélectionner l'image et cliquer sur Objet > Fond et contour
- Dans la fenêtre de droite cliquer sur X dans l'onglet Fond
- Dans la fenêtre de droite cliquer sur Contour puis sur
 et lui appliquer la couleur R:255 - V:0 - B:0
et lui appliquer la couleur R:255 - V:0 - B:0 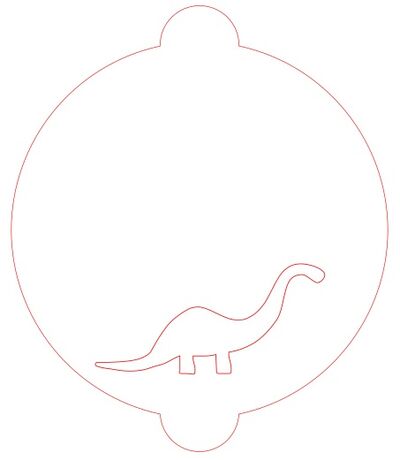
- Reproduire les points 1. à 7. pour ajouter une autre image
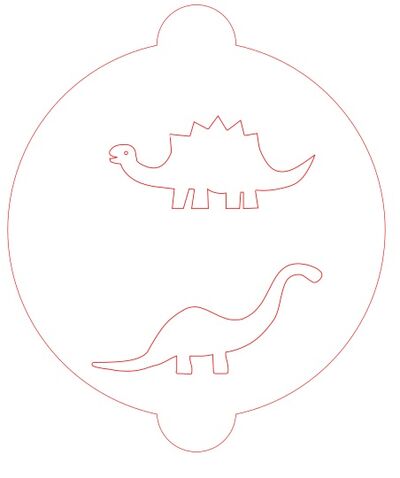
- Cliquer sur
 puis cliquer sur la zone de travail
puis cliquer sur la zone de travail - Taper le texte désiré au clavier (ici police Billy Scriptian)
- Cliquer sur Objet > Fond et contour
- Dans la fenêtre de droite cliquer sur Fond puis sur X puis cliquer sur Contour puis sur
 et lui appliquer la couleur R:255 - V:0 - B:0
et lui appliquer la couleur R:255 - V:0 - B:0 - A l'aide de la barre en haut changer la Police et la Taille de la police
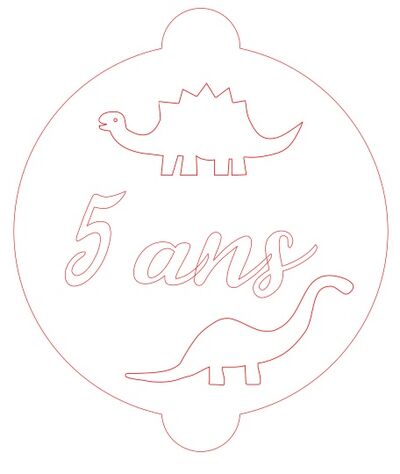
- Une fois terminé, sélectionner le texte puis cliquer sur Chemin > Objet en chemin
- Si certaines lettres se chevauchent, sélectionner les deux chemins (Maintenir CTRL) puis cliquer sur Chemin > Union
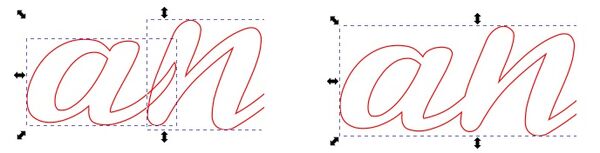
Étape 3 - Exporter le pochoir et préparer la découpe
- Une fois le design terminé, cliquer sur Fichier > Exporter
- Dans la colonne de droite, cliquer sur Document
- Vérifier que le format en bas à droite est .png
- Vérifier l'emplacement et cliquer sur Exporter
- Ouvrir le logiciel Silhouette Studio
- Configurer la mise en page comme ci-dessous en cliquant sur

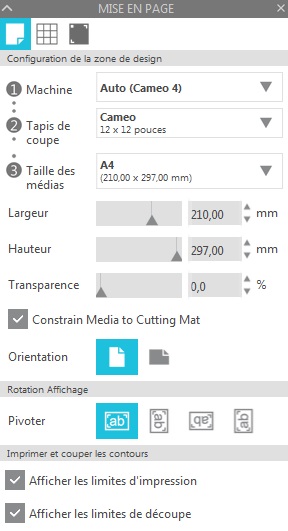
- Cliquer sur Fichier > Fusionner pour ajouter l'image .png enregistrée précédemment
- Sélectionner l'image en cliquant sur son contour
- Dans la barre d'outils, cliquer sur le cadenas pour le fermer puis dans W indiquer une largeur de 190
- Cliquer sur Envoyer en haut à droite
- Pour la suite, passer à Fabrication sur Silhouette Studio - Étape 3 - Découper
Fabrication sur Silhouette studio
Étape 1 - Créer la base du pochoir
- Ouvrir le logiciel Silhouette Studio
- Configurer la mise en page comme ci-dessous en cliquant sur

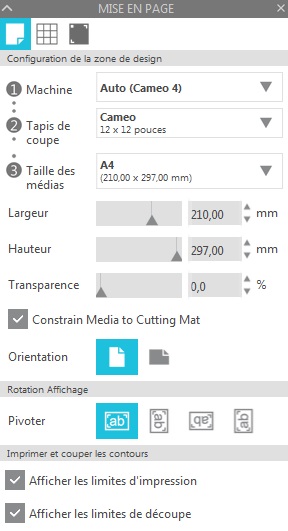
- Dans la colonne de droite, passer la souris sur
 puis cliquer sur
puis cliquer sur 
- Cliquer sur la zone de travail et glisser la souris pour tracer un cercle
- Cliquer sur

- Dans la barre d'outils indiquer 190mm en largeur(W) et 190mm en hauteur(H)
- Dans la colonne de droite, passer la souris sur
 puis cliquer sur
puis cliquer sur 
- Cliquer sur la zone de travail et glisser la souris pour tracer un cercle
- Cliquer sur

- Dans la barre d'outils indiquer 40mm en largeur(W) et 40mm en hauteur(H)
- Dupliquer (CTRL+D) ensuite ce cercle afin d'en avoir trois
- Placer les deux plus petits cercles sur la bordure du plus grand (en haut et en bas)
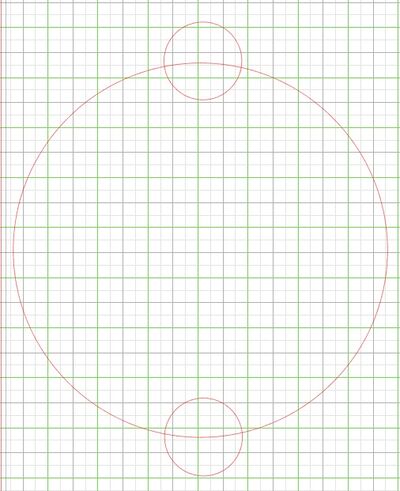
- Sélectionner ensuite ces trois cercles
- Dans la colonne de droite, passer la souris sur
 puis cliquer sur
puis cliquer sur 
- Cliquer sur Objet > Modifier > Souder
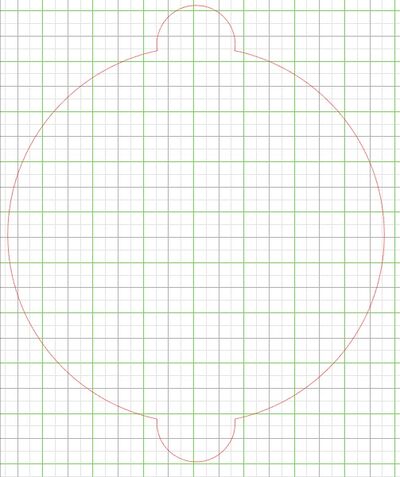
Étape 2 - Créer le design
Étape 3 - Découper
- Connecter la Cameo 4 à l'ordinateur
- Placer la feuille sur le tapis de coupe et insérer la dans la Cameo 4
- Régler les valeurs suivantes :
Photos

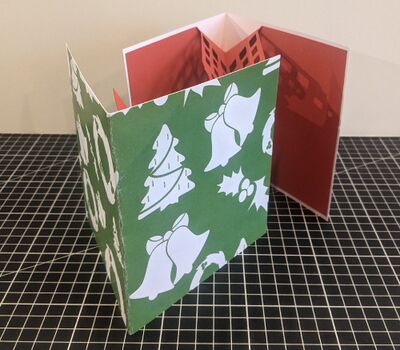

Pour aller plus loin
- Personnaliser la carte avec du vinyle
- Voici le fichier pour réaliser une carte avec les façades des places d'Arras
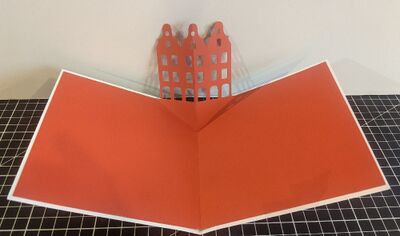
- Voici le quelques exemples de projets :
