Marque-page (3D)

Description
Objectif
Fabriquer un marque-page en impression 3D
Temps nécessaire
1 heure
Machine
Imprimante 3D
Logiciel
Fichier nécessaire
- Fichier pour commencer à l’Étape 4 (à importer dans Tinkercad)
Information
Cette fiche est le résultat du travail de Opale et Hugo, stagiaires durant 15 jours à La Fabbaye en 2023. Ils ont largement contribué au prototypage de cet objet. Merci à eux pour l'aide apportée
Avant de se lancer
Il va falloir trouver une image pour personnaliser le marque-page.
Le site The noun project est parfait pour cela, mais il existe d'autres sites disponibles sur la page Ressources
Il faudra télécharger l'image au format .svg afin de l'utiliser sur Tinkercad
Pour cette fiche, nous avons utilisé le fichier Book de BGBOXXX Design disponible sur le site The noun project
Fabrication
Étape 1 - Créer la première forme
- Accéder au site Tinkercad, se connecter et cliquer sur + Création > Conception 3D
- Dans la colonne de droite, cliquer sur la forme simple Boite puis cliquer sur le plan de construction pour la placer
- Cliquer sur le carré en bas à droite, cliquer sur la largeur de 20mm et indiquer 25 et sur la longueur de 20mm et indiquer 50
- Cliquer sur le carré en haut au centre pour lui indiquer une hauteur 1.25
- En haut à droite, cliquer sur la loupe et indiquer MetaFillet puis valider par Entrée
- Placer cet objet sur le plan de construction
- Dans les valeurs MetaFillet cliquer sur Perçage
- Cliquer sur le carré en bas à droite, cliquer sur la largeur de 20mm et indiquer 3 et sur la longueur de 20mm et indiquer 3
- Cliquer sur le carré en haut au centre pour lui indiquer une hauteur de 1.25
- Cliquer sur la flèche afin de faire pivoter l'objet sur lui-même
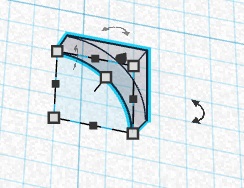
- Lui donner une rotation de -90
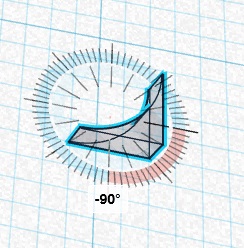
- Déplacer ensuite cet objet dans le coin inférieur droit de l'objet rectangle
- Dupliquer cet objet (CTRL+D) et le déplacer dans le coin inférieur gauche
- Appliquer une nouvelle rotation de -90
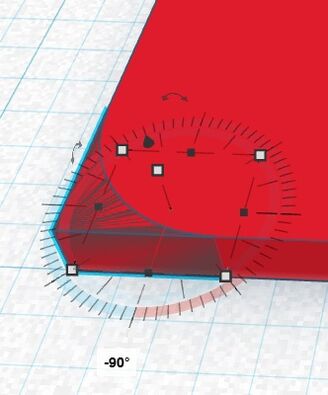
- Sélectionner les trois objets et cliquer sur
 pour les regrouper
pour les regrouper
Étape 2 - Créer la seconde forme
- Dupliquer la première forme et la déplacer sur le côté
- Donner des valeurs de 18 en largeur et 41 en hauteur à cette forme
- Dupliquer cet objet et déplacer l'objet dupliqué sur le côté (pour l'utiliser dans l'étape 3)
- Sélectionner cette forme et dans les valeurs Forme cliquer sur Perçage
- Sélectionner ces deux formes
- Appuyer sur le touche L du clavier
- Cliquer sur le rond en bas à gauche et au centre afin d’aligner les objets
- Cliquer sur la boite perçage pour la sélectionner et appuyer deux fois sur la touche bas du clavier pour la faire descendre
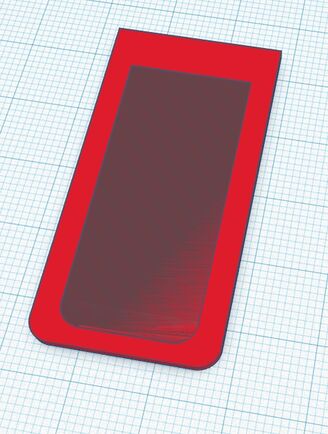
- Sélectionner ces deux objets et les regrouper
Étape 3 - Créer la troisième forme
- Sélectionner la forme dupliquée à l'étape 2 et la dégrouper

- Sélectionner le rectangle au centre et lui donner des valeurs de 11 en largeur et 38 en hauteur
- Replacer ensuite les MetaFillet dans les coins inférieurs
- Sélectionner les trois objets et les regrouper
- Sélectionner les deux objets restants
- Appuyer sur le touche L du clavier
- Cliquer sur le rond en bas à gauche et au centre afin d’aligner les objets
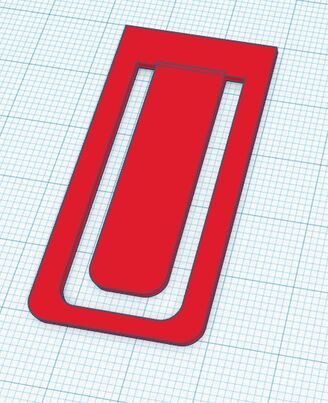
- Regrouper ensuite ces objets
Étape 4 - Insérer l'image
- Cliquer sur Importer puis cliquer sur Choisir un fichier
- Sélectionner sur l'ordinateur l'image précédemment téléchargée en svg puis cliquer sur Ouvrir
- Cliquer sur Importer
- Ajuster ensuite sa taille en maintenant enfoncée la touche majuscule temporaire
- Lui donner une hauteur de 1.25 et l'aligner avec la forme précédente
- Ces deux objets doivent se superposer
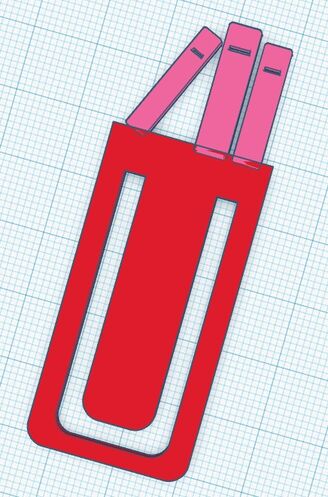
- Sélectionner les objets et cliquer sur cliquant sur
 pour les regrouper
pour les regrouper 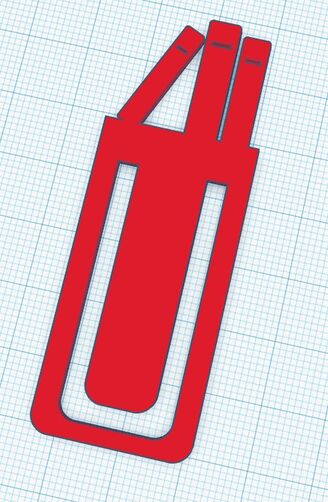
- Nommer sa conception (en haut à gauche) puis Exporter celle-ci en STL en haut à droite
- Utiliser le slicer correspondant à l'imprimante 3D qui sera utilisée pour imprimer l'objet
Photos
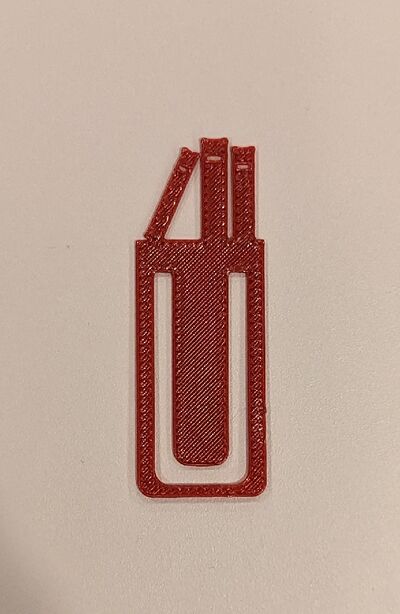
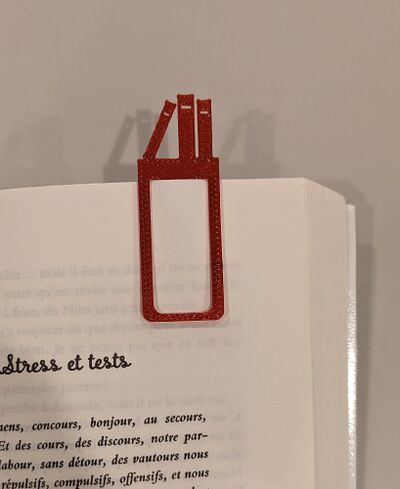

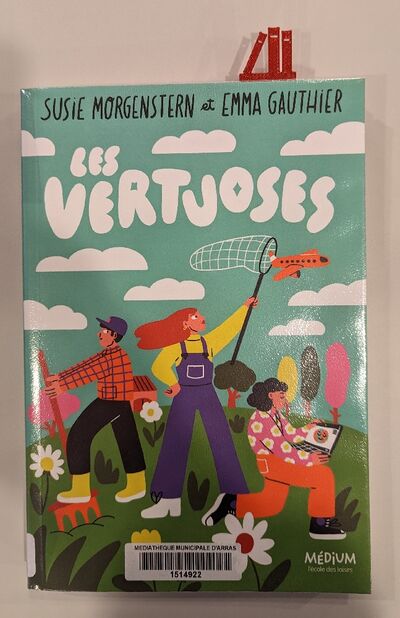
Pour aller plus loin
- Voici quelques exemples de projets :

