Light Box (Vinyle)

Description
Objectif
Fabriquer une light Box (25cm * 25cm) avec la Cameo 4 qui sera facilement modifiable selon le thème
Temps nécessaire
2h00 + 1h00/1h30 d'impression 3D
Matériel
- Du papier A3 200gr
- Du carton plume de 5mm d'épaisseur
- Une guirlande lumineuse ou une bougie électrique
- Cutter, Scotch
Machine
Logiciel
Fichiers nécessaires
- Calque de base (avec cadre) à ouvrir avec le logiciel Gimp
- Calque de base (sans cadre) à ouvrir avec le logiciel Gimp
- Gabarit de cadre à ouvrir avec le logiciel Laserbox
- Support de la Light Box à imprimer en 3D
Source
Avant de se lancer
Nous allons fabriquer 4 plans différents. Il est important pour cela de préparer ses plans à la main sur papier, afin de savoir ce qu'on l'on va placer sur chaque plan. Ne cherchez pas à multiplier les images, il est parfois plus intéressant de faire simple plutôt que de surcharger la light Box. Pensez également à la perspective.
Il va falloir trouver plusieurs images à placer sur le calque de base. Attention, celle-ci devront uniquement être en "silhouette". ou alors transformées sur Gimp. Essayez donc de visualiser l'image sans les détails (couleurs, écriture, etc ...). Si les images ne sont pas unies, il faudra modifier les passer en noir sur Gimp par la commande Couleurs > Saturation ou Couleurs > Luminosité-Contraste
Le site The noun project ou Pixabay sont parfaits pour cela, mais il existe d'autres sites disponibles sur la page Ressources. L'idéal est de télécharger des images au format .png afin d'avoir une transparence en fond (ou un fond d'une seule couleur).
Fabrication
Étape 1 - Créer le premier plan
- Ouvrir le logiciel Gimp
- Cliquer sur Fichier > Ouvrir et accéder au dossier qui contient le fichier Calque de base (avec cadre).png téléchargé
- Ce fichier va servir à placer nos images. Il est déjà dimensionné pour la Light Box. Ce qui est noir sera conservé, ce qui est blanc sera retiré. Il faudra donc éviter de placer une image au centre, mais toujours en contact avec la bordure noire
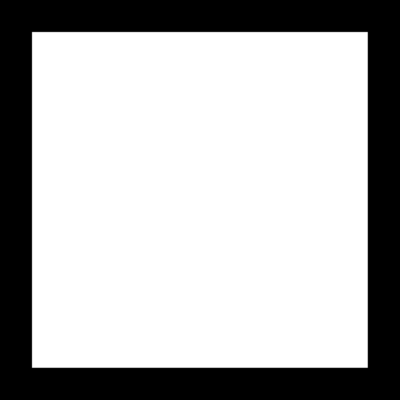
- Pour le premier plan, il faut privilégier des images plutôt sur le pourtour du cadre (Arbre, sol, fleurs, nuages, etc ....)
- Cliquer sur Fichier > Ouvrir en tant que calques pour ouvrir la première image
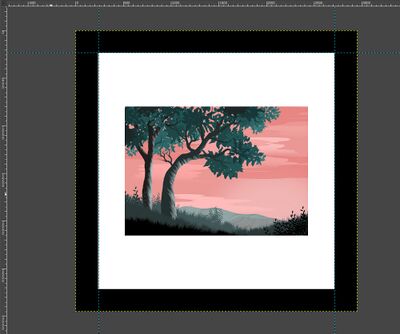
- Il faut systématiquement placer les calques au dessus du calque de base. Pour cela, dans la colonne de droite, cliquer sur le calque de l'image, maintenir le clic enfoncé, et glisser le en dessous du calque de base
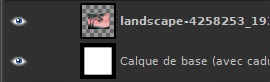
- Avec les outils dans la colonne de gauche, il faudra surement modifier cette image, comme la redimensionner, la faire pivoter, ajouter une transparence, supprimer des couleurs, etc .... Toutes les informations sur les outils se trouvent dans la documentation de Gimp
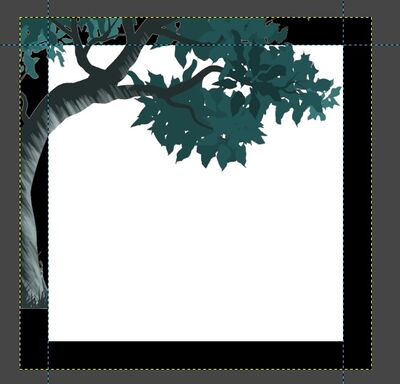
- Il faudra également passer l'image en noir et blanc par Couleur > Luminosité-Contraste et éventuellement utiliser l'outil Pinceau pour colorier en noir certaines zones

- Sur ce même principe, ajouter les autres images afin de créer le premier plan
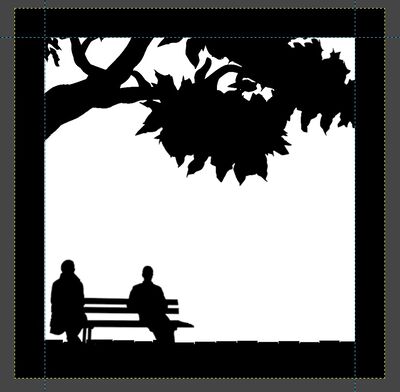
- Exporter l'image terminée en cliquant sur Fichier > Exporter sous et taper comme nom Plan 1
- Cliquer sur Fichier > Enregistrer sous afin d'enregistrer le projet Gimp au format .xcf (utile si vous souhaitez modifier votre travail)
Étape 2 - Vectoriser le premier plan
- Ouvrir Silhouette Studio
- Cliquer sur Fichier > Ouvrir afin d'ouvrir le premier plan réalisé avec Gimp
- Configurer la mise en page :
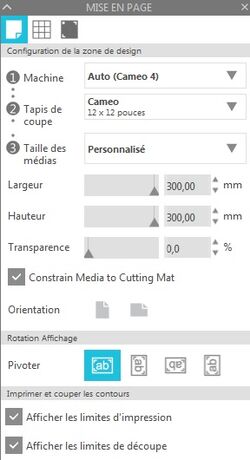
- Ouvrir la fenêtre de vectorisation en cliquant sur

- Cliquer sur Sélectionner la zone de vectorisation puis tracer une zone pour sélectionner l'image (cliquer-glisser)
- Ce qui est en jaune sera conservé par la vectorisation. Si ce n'est pas le cas, jouer avec les valeurs de seuil

- Sélectionner Trame solide puis cliquer sur Vectoriser
- Déplacer ensuite l'image pour visualiser le tracé vectorisé
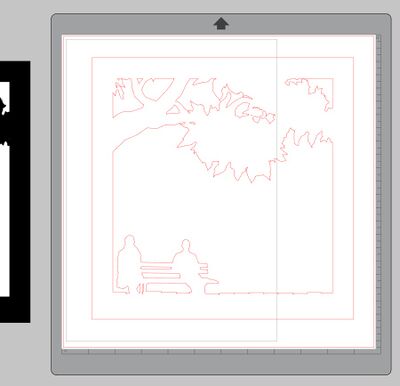
- Cliquer sur Envoyer
Étape 3 - Découper le premier plan
- Cliquer sur Envoyer
- Connecter la Cameo 4 à l'ordinateur
- Placer la feuille sur le tapis de coupe et insérer la dans la Cameo 4
- Régler les valeurs suivantes :

- Cliquer ensuite sur Envoyer
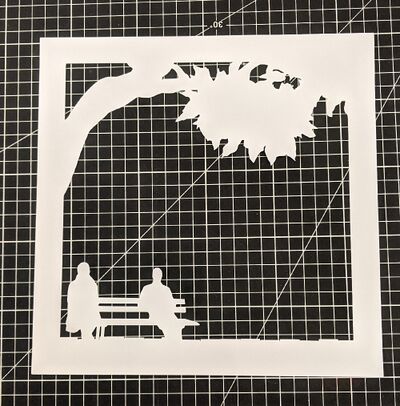
Étape 4 - Créer les autres plans
- Il faudra reproduire les étapes 1 à 3 afin de réaliser et découper les autres plans.
- Le nombre de plan dépendra de votre projet (mais cela est à penser avant de commencer)
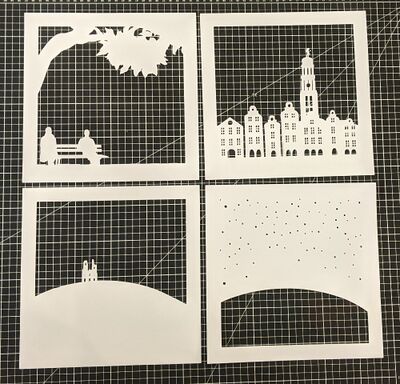
Étape 5 - Créer les cadres entre les plans
- Le cadre en carton plume de 5mm va permettre de créer le relief de la Light Box
- Pour cela, il est possible d'utiliser le fichier Gabarit de cadre afin de découper un gabarit en carton avec la Laserbox Makeblock

- Placer le gabarit découpé sur le carton plume et tracer les contours au crayon
- Tracer à la règle les traits supplémentaires

- Découper à l'aide d'un cutter et d'une règles selon les traits

- Assembler le cadre avec du scotch (des deux côtés)
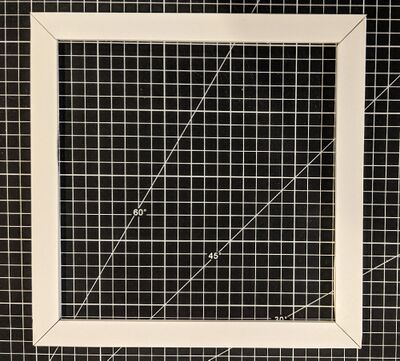
- Reproduire cette opération autant de fois qu'il y a de plan
Étape 6 - Imprimer les supports en 3D
- Afin de tenir la Light Box, il est possible d'utiliser des supports à imprimer en 3D
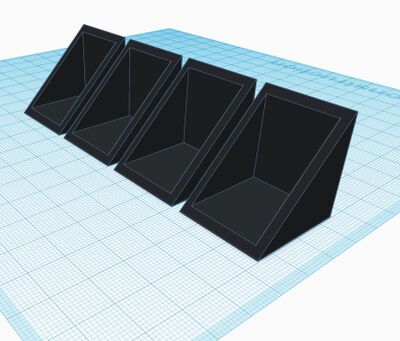
- Il suffit de télécharger le fichier Support de la Light Box et de les imprimer
- Ils sont à la bonne dimensions pour 4 plans et donc 4 cadres en carton plume de 5mm
- Voici les côtes
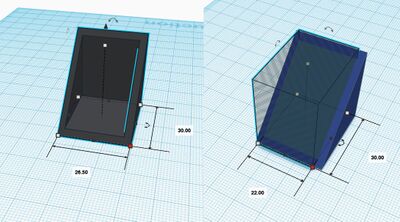
- L'intérieur est de 22mm : 4 cadres x 5mm = 20mm + 2mm de feuille
- En plaçant ces supports aux 4 coins, cela permet à a Light Box de tenir debout
Étape 7 - Assembler
- Placer le premier plan à l'envers sur la surface plane, poser dessus un cadre, poser le second plan à l'envers, poser un cadre, ....
- Placer ensuite les supports en 3D aux coins
- Placer la Light Box devant une petite lampe, un panneau de led, etc ....
Photos
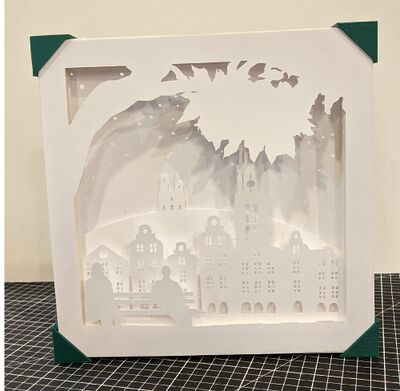
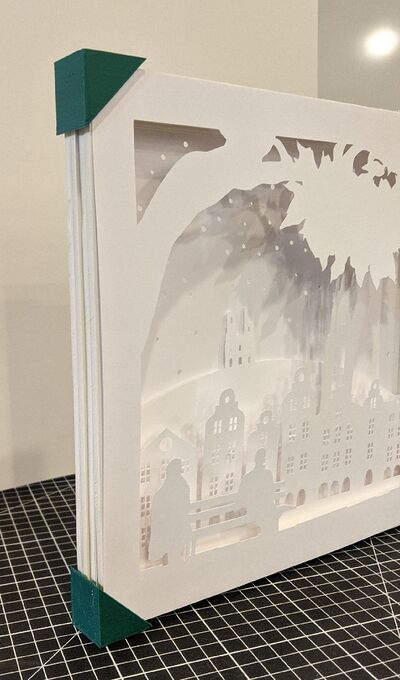



Pour aller plus loin
- Le fait de ne pas coller les plans aux cadres permet de réutiliser ceux-ci pour un autre projet sur un autre thème
- Voici un projet de cadre pour terminer la réalisation

- Voici des projets à télécharger (format GIMP : (Exporter chaque plan en .jpg avec le calque de base, tout en cachant les autres puis les importer dans Silhouette Studio)
| Thème sur Arras |  |
| Thème sur Noel (papier 160g pour le Père Noël) | 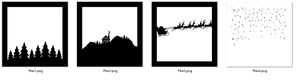 |
- Voici un quelques exemples de projets :
