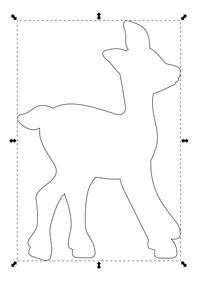« Inkscape » : différence entre les versions
Aller à la navigation
Aller à la recherche
Aucun résumé des modifications |
|||
| (5 versions intermédiaires par le même utilisateur non affichées) | |||
| Ligne 1 : | Ligne 1 : | ||
[[Category:Listes des logiciels]] | [[Category:Listes des logiciels]] | ||
[[Category :La Fabbaye]] | |||
[[Category:Découpe laser]] | [[Category:Découpe laser]] | ||
[[Fichier:inkscape-logo.png|400px|thumb|right|Logo de Inkscape]] | [[Fichier:inkscape-logo.png|400px|thumb|right|Logo de Inkscape]] | ||
| Ligne 13 : | Ligne 14 : | ||
= Fonctions utiles = | = Fonctions utiles = | ||
== Vectoriser == | |||
''La vectorisation consiste à transformer une image bitmap en image vectorielle'' | |||
# Cliquer une fois sur le dessin pour le sélectionner puis cliquer sur '''Chemin > Vectoriser un objet matriciel''' | |||
# Choisir le type de vectorisation (tester plusieurs types) | |||
# Cliquer ensuite sur '''Appliquer''' | |||
# Supprimer ensuite l'image bitmap et ne conserver que la vectorisation | |||
== Convertir du texte en chemin == | |||
''Le texte ajouté sur Inkscape est un objet et n'est donc pas découpable à la découpeuse laser en l'état'' | |||
# Cliquer une fois sur le texte pour le sélectionner puis cliquer sur '''Chemin > Objet en chemin''' | |||
# Il ne se passe rien, mais en cliquant sur [[Fichier:Inkscape-editernoeuds.jpg|sans_cadre]] il est maintenant possible d'éditer les nœuds | |||
== Retirer/Ajouter un fond ou un contour == | == Retirer/Ajouter un fond ou un contour == | ||
# Sélectionner l'image puis cliquer sur '''Objet > Fond et contour ...''' | # Sélectionner l'image puis cliquer sur '''Objet > Fond et contour ...''' | ||
| Ligne 21 : | Ligne 36 : | ||
== Séparer les chemins == | == Séparer les chemins == | ||
# Sélectionner l'image puis retirer le fond et ajouter un contour | # Sélectionner l'image puis retirer le fond et ajouter un contour | ||
# Cliquer sur Chemin > Séparer pour séparer les différents chemins que composent l'image [[Fichier:inkscapes-separer chemin.jpg| | # Cliquer sur Chemin > Séparer pour séparer les différents chemins que composent l'image [[Fichier:inkscapes-separer chemin.jpg|700px|thumb|center| ]] | ||
# Il ne reste plus qu'à sélectionner le chemin que l'on souhaite supprimer et appuyez sur la touche '''Suppr''' du clavier [[Fichier:inkscapes-separer chemin2.jpg| | # Il ne reste plus qu'à sélectionner le chemin que l'on souhaite supprimer et appuyez sur la touche '''Suppr''' du clavier [[Fichier:inkscapes-separer chemin2.jpg|200px|thumb|center| ]] | ||
<br> | |||
== Activer le magnétisme == | |||
Activer le magnétisme en cliquant en haut à droite sur [[Fichier:Calendrier perpetuel-4.jpg|sans_cadre]] | |||
<br> | <br> | ||
Dernière version du 5 janvier 2024 à 11:26

Description
Le logiciel Inkscape est un logiciel de dessin vectoriel libre multiplateforme (Windows, Mac OS X, GNU/Linux). Il gère des fichiers conformes aux standards XML, SVG et CSS du W3C. Il est intégré à la liste des logiciels libres préconisés par l’État français dans le cadre de la modernisation globale de ses systèmes d’information. Il a des fonctionnalités similaires aux logiciels propriétaires CorelDRAW et Adobe Illustrator.
Pour vous aider
Fonctions utiles
Vectoriser
La vectorisation consiste à transformer une image bitmap en image vectorielle
- Cliquer une fois sur le dessin pour le sélectionner puis cliquer sur Chemin > Vectoriser un objet matriciel
- Choisir le type de vectorisation (tester plusieurs types)
- Cliquer ensuite sur Appliquer
- Supprimer ensuite l'image bitmap et ne conserver que la vectorisation
Convertir du texte en chemin
Le texte ajouté sur Inkscape est un objet et n'est donc pas découpable à la découpeuse laser en l'état
- Cliquer une fois sur le texte pour le sélectionner puis cliquer sur Chemin > Objet en chemin
- Il ne se passe rien, mais en cliquant sur
 il est maintenant possible d'éditer les nœuds
il est maintenant possible d'éditer les nœuds
Retirer/Ajouter un fond ou un contour
- Sélectionner l'image puis cliquer sur Objet > Fond et contour ...
- Dans la colonne de droite, cliquer Fond ou Contour pour modifier le contour ou le fond
- Cliquer sur X pour retirer le fond ou contour ou sur
 pour ajouter un fond ou contour
pour ajouter un fond ou contour - La palette de couleurs en dessous permet ensuite de choisir la couleur à appliquer au fond ou contour
Séparer les chemins
- Sélectionner l'image puis retirer le fond et ajouter un contour
- Cliquer sur Chemin > Séparer pour séparer les différents chemins que composent l'image
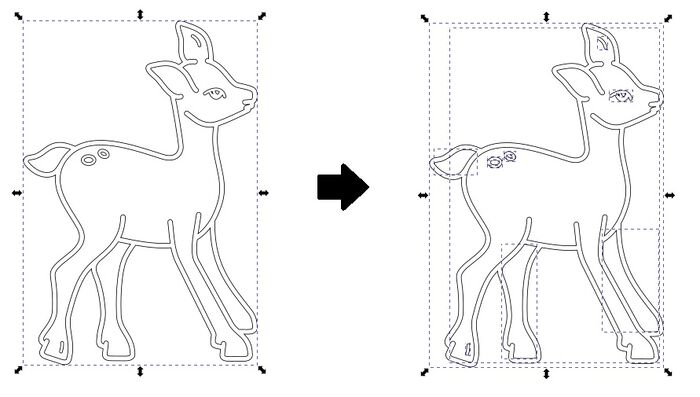
- Il ne reste plus qu'à sélectionner le chemin que l'on souhaite supprimer et appuyez sur la touche Suppr du clavier