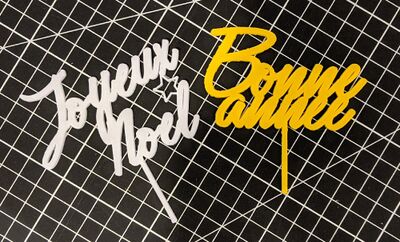Cake topper (3D)

Description
Objectif
Fabriquer un cake topper en impression 3D pour décorer un gâteau lors d'un événement
Temps nécessaire
1 heure 30
Machine
Imprimante 3D
Logiciel
Fichier nécessaire
- Fond de page Celui-ci fait 120mmx120mm afin de correspondre avec le plateau de l'imprimante Tiertime UP mini 2 ES
Source
Joyeux Noël cake topper by adjuro
Point de vigilance
Pour éviter de plonger directement le support du cake topper dans le gâteau, il est préférable d'entourer le support de film alimentaire. Cela sera plus simple à nettoyer et évitera le contact du plastique avec l'alimentaire
Avant de se lancer
- Trouver une police à installer
Le site Dafont est parfait pour cela, mais il existe d'autres sites disponibles sur la page Ressources. Attention, il faut que la police soit également compatible avec l'impression 3D : pas trop fine, les lettres en un seul bloc, ...
Il faudra installer la police après l'avoir téléchargée et seulement ensuite ouvrir le logiciel Inkscape
Pour cette fiche, nous avons utilisé le fichier Billy Scriptian par cove703 disponible sur le site Dafont
- Trouver une image
Le site The noun project est parfait pour cela, mais il existe d'autres sites disponibles sur la page Ressources
Il faudra télécharger l'image au format .svg afin de l'utiliser sur Tinkercad
Pour cette fiche, nous avons utilisé le fichier Candle de ibrandify disponible sur le site The noun project
Fabrication
Étape 1 - Installer une police
- Télécharger la police
- Ouvrir le fichier .zip (généralement nommé avec le nom de la police) qui contient le fichier de police
- Double cliquer sur le fichier de police

- Cliquer sur le bouton Installer
- Une fois la police installée, fermer les fenêtres et supprimer le fichier .zip
Étape 2 - Créer le texte
- Ouvrir le logiciel Inkscape
- Cliquer sur Fichier > Ouvrir et accéder au dossier qui contient le fichier Cake Topper-Fichier de base.svg téléchargé
- Cliquer sur
 puis cliquer sur la zone de travail
puis cliquer sur la zone de travail - Taper la première lettre au clavier
- A l'aide de la barre en haut changer la Police et la Taille de la police

- Faire un Clic droit sur la lettre > Dupliquer
- Utiliser la flèche de droite sur le clavier pour glisser la lettre dupliquée à droite
- Faire un double clic sur cette lettre dupliquée pour taper au clavier la seconde lettre (Si la police le permet, il est possible de taper toutes les lettres en une fois, mais pour cela il faut que les lettres se touchent)
- Etc ....

- Réunir ensuite toutes les lettres afin qu'elles se touchent (de même si il y a plusieurs lignes)

- Sélectionner ensuite toutes les lettres et cliquer sur Chemin > Objet en chemin
- Enregistrer ensuite le fichier au format .svg
Étape 3 - Modéliser
- Accéder au site Tinkercad, se connecter et cliquer sur + Création > Conception 3D
- Cliquer sur Importer puis cliquer sur Choisir un fichier
- Sélectionner sur l'ordinateur le fichier .svg enregistré précédemment puis cliquer sur Ouvrir
- Cliquer ensuite sur Importer
- Cliquer sur le carré en haut au centre de la forme pour lui indiquer une valeur de 2 (ou 4 pour une police fine comme ici)
- Dans la colonne de droite, cliquer sur la forme simple Boite - Solide puis cliquer sur le plan de construction pour la placer
- Cliquer sur le carré en bas à droite et donner une largeur de 2 et une longueur de 36 (la longueur peut être augmentée si nécessaire)
- Cliquer sur le carré en haut au centre et donner une hauteur de 2 (ou 4 selon la hauteur précédente)
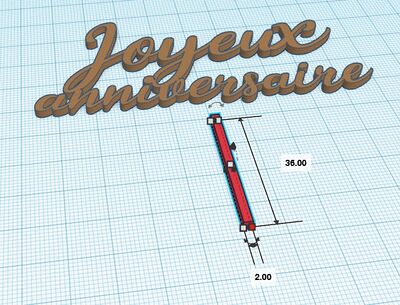
- Déplacer ensuite cet objet en contact avec le texte
- Sélectionner les deux objets et appuyer sur le touche L du clavier afin d’aligner les boites
- Cliquer sur le rond en bas au milieu
- Si besoin, selon le texte, déplacer cet objet à droite ou à gauche (ou en mettre un second)

- Sélectionner les deux formes puis les regrouper en cliquant sur

- Une fois terminé, nommer sa conception (en haut à gauche) puis Exporter celle-ci en STL en haut à droite
- Utiliser le slicer correspondant à l'imprimante 3D qui sera utilisée pour imprimer l'objet
Photos


Pour aller plus loin
- Il est possible, à la place du texte, de faire un décor avec uniquement une image, ou alors de placer des images, formes, etc ... dans le texte

- Voici quelques exemples de projets :