« Bougeoir (3D) » : différence entre les versions
Aller à la navigation
Aller à la recherche
m (A protégé « Bougeoir (3D) » ([Modifier=Autoriser uniquement les administrateurs] (infini))) |
|||
| (12 versions intermédiaires par le même utilisateur non affichées) | |||
| Ligne 1 : | Ligne 1 : | ||
[[Fichier: | [[Fichier:bougeoir10.jpg|400px|thumb|right|RESULTAT FINAL]] | ||
[[Fichier:Licence Creative.png|sans_cadre]] | [[Fichier:Licence Creative.png|sans_cadre]] | ||
[[Category :Impression 3D]] | [[Category :Impression 3D]] | ||
| Ligne 36 : | Ligne 36 : | ||
# Indiquer une '''largeur de 80''' puis cliquer sur '''Importer''' | # Indiquer une '''largeur de 80''' puis cliquer sur '''Importer''' | ||
# '''Cliquer sur la forme''' pour la sélectionner et cliquer sur le carré en haut au centre afin de lui donner une '''hauteur de 4mm'''<br> | # '''Cliquer sur la forme''' pour la sélectionner et cliquer sur le carré en haut au centre afin de lui donner une '''hauteur de 4mm'''<br> | ||
<br> | |||
=== Étape 2 - Créer la colonne === | === Étape 2 - Créer la colonne === | ||
# Insérer un '''Cylindre''' avec une '''largeur et longueur de 10''' et '''une hauteur de 40''' | # Insérer un '''Cylindre''' avec une '''largeur et longueur de 10''' et '''une hauteur de 40''' | ||
# Dans la fenêtre Cylindre, indiquer '''64 côtés''' | # Dans la fenêtre Cylindre, indiquer '''64 côtés''' | ||
# Insérer de nouveau un cylindre avec '''64 côtés''' des valeurs de '''Largeur et longueur de 5mm''' et une '''hauteur de 3mm''' | # Insérer de nouveau un cylindre avec '''64 côtés''' des valeurs de '''Largeur et longueur de 5.5mm''' et une '''hauteur de 3mm''' | ||
# Cliquer ensuite sur la pyramide au sommet du cylindre et déplacer le pour lui donner une '''valeur de 39 par rapport au plan de construction''' [[Fichier:bougeoir1.jpg|328px|thumb|center| ]] | # Cliquer ensuite sur la pyramide au sommet du cylindre et déplacer le pour lui donner une '''valeur de 39 par rapport au plan de construction''' [[Fichier:bougeoir1.jpg|328px|thumb|center| ]] | ||
# Sélectionner les deux objets et appuyer sur le '''touche L''' du clavier afin d’aligner les boites | # Sélectionner les deux objets et appuyer sur le '''touche L''' du clavier afin d’aligner les boites | ||
| Ligne 47 : | Ligne 48 : | ||
# Sélectionner le socle et la colonne puis '''les aligner''' et les '''regrouper''' | # Sélectionner le socle et la colonne puis '''les aligner''' et les '''regrouper''' | ||
# Si le centre du socle possède un trou, le combler avec un cylindre comme ci-dessous [[Fichier:bougeoir2.jpg|328px|thumb|center| ]] [[Fichier:bougeoir3.jpg|328px|thumb|center| ]]<br> | # Si le centre du socle possède un trou, le combler avec un cylindre comme ci-dessous [[Fichier:bougeoir2.jpg|328px|thumb|center| ]] [[Fichier:bougeoir3.jpg|328px|thumb|center| ]]<br> | ||
<br> | |||
=== Étape 3 - Créer le socle à bougie === | === Étape 3 - Créer le socle à bougie === | ||
| Ligne 61 : | Ligne 63 : | ||
# Rapprocher maintenant les deux objets afin d'optimiser le temps de l'impression 3D [[Fichier:bougeoir6.jpg|328px|thumb|center| ]]<br> | # Rapprocher maintenant les deux objets afin d'optimiser le temps de l'impression 3D [[Fichier:bougeoir6.jpg|328px|thumb|center| ]]<br> | ||
# '''Nommer sa conception''' (en haut à gauche) puis '''Exporter''' celle-ci en '''STL''' en haut à droite<br> | # '''Nommer sa conception''' (en haut à gauche) puis '''Exporter''' celle-ci en '''STL''' en haut à droite<br> | ||
# Utiliser le [https://fabbaye.arras.fr/index.php?title=Cat%C3%A9gorie:Slicers '''slicer'''] correspondant à [https://fabbaye.arras.fr/index.php?title=Cat%C3%A9gorie:Imprimante_3D '''l'imprimante 3D'''] qui sera utilisée pour imprimer l'objet | |||
<br> | |||
=== Étape 4 - Coller les deux parties === | === Étape 4 - Coller les deux parties === | ||
#Une fois l'impression 3D terminée, il suffit de d'emboiter les deux parties et de les coller<br> | #Une fois l'impression 3D terminée, il suffit de d'emboiter les deux parties et de les coller [[Fichier:bougeoir8.jpg|328px|thumb|center| ]]<br> | ||
<br> | |||
= Photos = | = Photos = | ||
[[Fichier: | [[Fichier:bougeoir9.jpg|328px|thumb|center| ]] | ||
[[Fichier: | [[Fichier:bougeoir10.jpg|328px|thumb|center| ]] | ||
=Pour aller plus loin= | =Pour aller plus loin= | ||
| Ligne 74 : | Ligne 79 : | ||
* Pourquoi ne pas essayer de faire cela pour des chandelles | * Pourquoi ne pas essayer de faire cela pour des chandelles | ||
* Voici quelques exemples de projets : | * Voici quelques exemples de projets : | ||
[[Fichier: | [[Fichier:bougeoir7.jpg|400px|thumb|center| ]] | ||
[[Fichier: | [[Fichier:bougeoir11.jpg|400px|thumb|center| ]] | ||
[[Fichier:bougeoir12.jpg|400px|thumb|center| ]] | |||
[[Fichier:bougeoir13.jpg|400px|thumb|center| ]] | |||
Dernière version du 9 novembre 2023 à 17:48

Description
Objectif
Fabriquer un bougeoir pour des bougies chauffe-plat en impression 3D
Temps nécessaire
1 heure 30
Machine
Imprimante 3D
Logiciel
Source
Bougeoir Flocon Noël by pogona38150
Avant de se lancer
Il va falloir trouver une image pour le socle.
Le site The noun project est parfait pour cela, mais il existe d'autres sites disponibles sur la page Ressources
Il faudra télécharger l'image au format .svg afin de l'utiliser sur Tinkercad
Pour cette fiche, nous avons utilisé le fichier Flower de ProSymbols disponible sur le site The noun project
Fabrication
Étape 1 - Créer le socle
- Accéder au site Tinkercad, se connecter et cliquer sur + Création > Conception 3D
- Cliquer sur Importer puis cliquer sur Choisir un fichier
- Sélectionner sur l'ordinateur l'image précédemment téléchargée en svg puis cliquer sur Ouvrir
- Indiquer une largeur de 80 puis cliquer sur Importer
- Cliquer sur la forme pour la sélectionner et cliquer sur le carré en haut au centre afin de lui donner une hauteur de 4mm
Étape 2 - Créer la colonne
- Insérer un Cylindre avec une largeur et longueur de 10 et une hauteur de 40
- Dans la fenêtre Cylindre, indiquer 64 côtés
- Insérer de nouveau un cylindre avec 64 côtés des valeurs de Largeur et longueur de 5.5mm et une hauteur de 3mm
- Cliquer ensuite sur la pyramide au sommet du cylindre et déplacer le pour lui donner une valeur de 39 par rapport au plan de construction
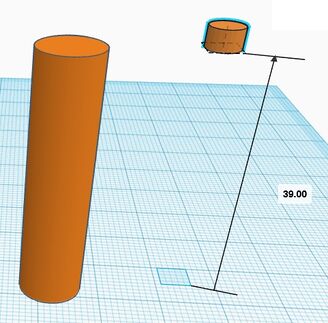
- Sélectionner les deux objets et appuyer sur le touche L du clavier afin d’aligner les boites
- Cliquer sur le rond en bas au milieu puis sur celui à gauche au milieu
- Cliquer ensuite sur
 pour regrouper les formes
pour regrouper les formes - Sélectionner le socle et la colonne puis les aligner et les regrouper
- Si le centre du socle possède un trou, le combler avec un cylindre comme ci-dessous
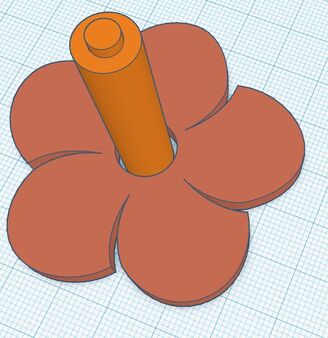
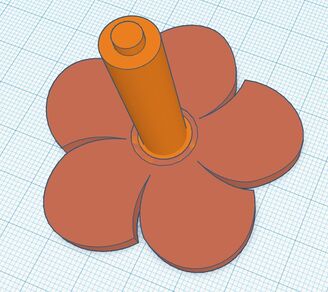
Étape 3 - Créer le socle à bougie
- Insérer un Cylindre avec une largeur et longueur de 42 et une hauteur de 5
- Dans la fenêtre Cylindre, indiquer 64 côtés
- Insérer un nouveau Cylindre avec une largeur et longueur de 40 et une hauteur de 5
- Cliquer sur la pyramide au sommet du cylindre et déplacer le pour lui donner une valeur de 2 par rapport au plan de construction
- Dans la fenêtre Cylindre, cliquer sur Perçage
- Sélectionner ensuite ces deux cylindres et les aligner

- Insérer un nouveau cylindre avec une largeur et longueur de 6 et une hauteur de 10 et "64 côtés"
- Dans la fenêtre Cylindre, cliquer sur Perçage
- Sélectionner ensuite ces trois cylindres et les aligner

- Regrouper ensuite ces trois objets
- Rapprocher maintenant les deux objets afin d'optimiser le temps de l'impression 3D
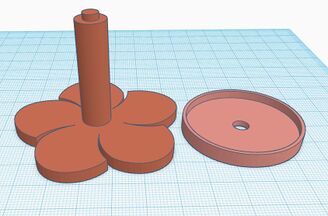
- Nommer sa conception (en haut à gauche) puis Exporter celle-ci en STL en haut à droite
- Utiliser le slicer correspondant à l'imprimante 3D qui sera utilisée pour imprimer l'objet
Étape 4 - Coller les deux parties
Photos


Pour aller plus loin
- Il est possible d'augmenter la taille de la colonne
- Pourquoi ne pas essayer de faire cela pour des chandelles
- Voici quelques exemples de projets :




